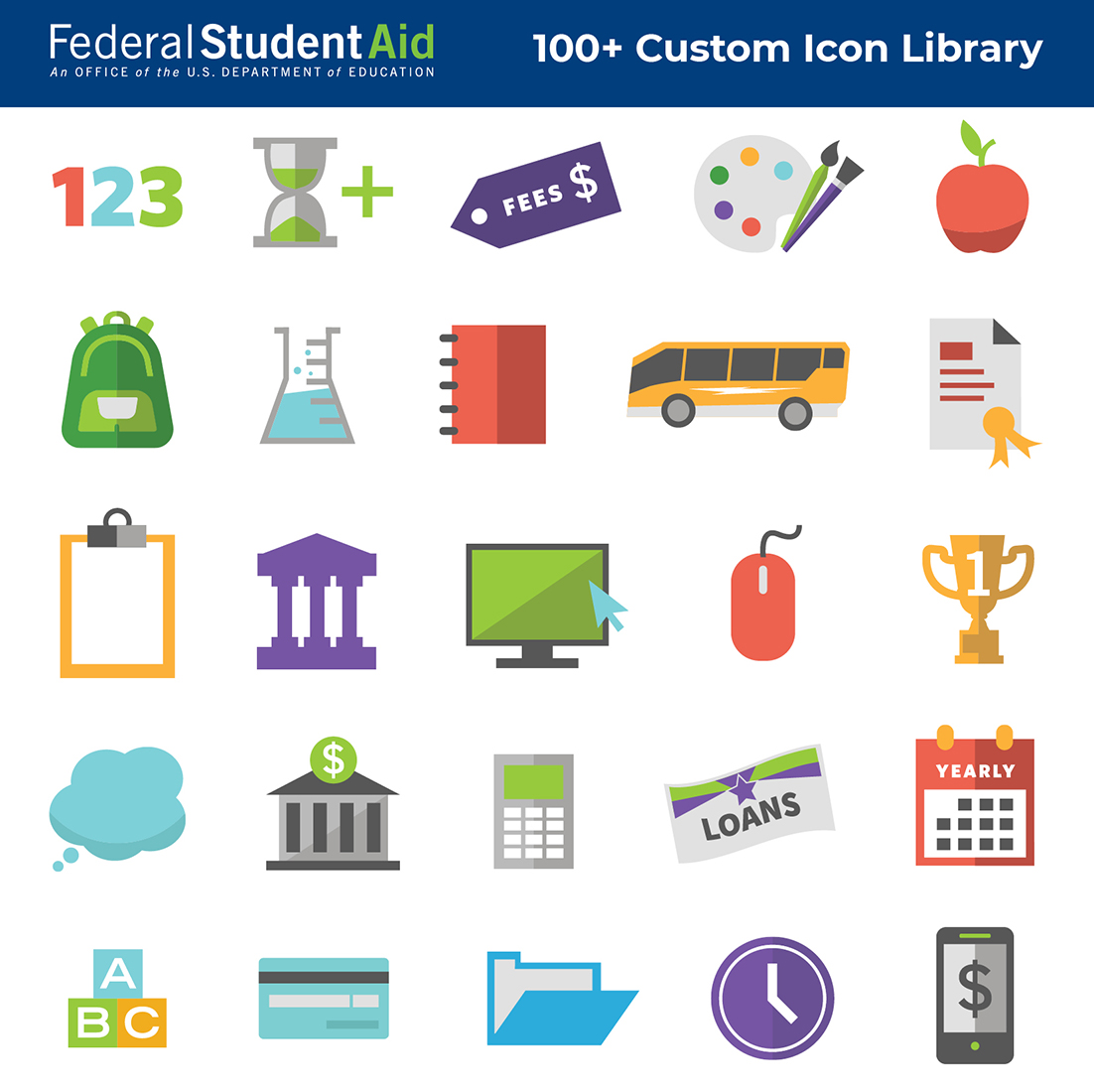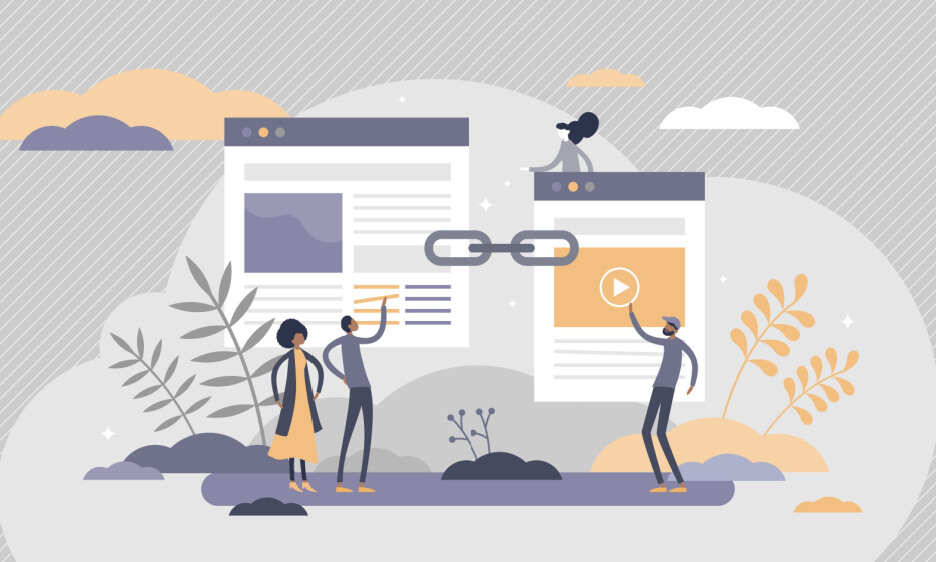Crafting a Custom Microsoft Word Template for YouTube Content
Imagine automating your workflow and keeping your YouTube channel consistent, professional appearance without having to format documents every time you create a document. Making a custom Microsoft Word template tailored for YouTube will change the way you think about YouTube. How can I create a beautiful template?
Creating a custom Word template for your YouTube projects entails a lot of planning, strategic design choices, and efficient use of Microsoft Word features. Throughout this article, you will learn how to set up document properties, incorporate YouTube-specific elements like video thumbnail and description, and do some customizing. By using our template, you can simplify formatting and ensure that your brand identity is reflected in a single seamless format.
This step-by-step process will walk you through creating a Microsoft Word template that not only streamlines your workflow but also adds a professional touch to every document you create for your YouTube channel. Whether you’re a seasoned content creator or just starting out, these insights will help you create content that is both stylish and efficient. Here’s how to create YouTube content in a more visually appealing and streamlined manner.
Understanding Microsoft Word Templates
In the intricate realm of document creation, understanding the nuances of Microsoft Word templates is akin to unlocking a powerhouse of efficiency and design prowess. Templates, in essence, are pre-designed structures that play a pivotal role in shaping the visual and organizational aspects of documents. They serve as the architectural framework upon which content is built, streamlining the creation process with a harmonious blend of consistency and style.
Delving into the Microsoft Word ecosystem, it becomes apparent that templates are not just a convenience but an integral facet of efficient document management. Within this expansive software landscape, default templates in Microsoft Word offer a baseline for users, presenting readily available formats tailored to various document types. From business reports to academic papers, these default templates provide a starting point, allowing users to focus on content creation rather than grappling with formatting intricacies.
The Role of Templates in Document Creation
The fundamental role of templates lies in providing a structured foundation for content, offering a standardized format that enhances readability and visual appeal. They act as the guiding blueprint, ensuring consistency in fonts, headings, and overall layout. By embracing templates, document creators can navigate the often daunting landscape of formatting with ease, fostering a seamless and professional presentation.
Overview of Default Templates in Microsoft Word
Microsoft Word comes equipped with an array of default templates, each meticulously designed to cater to specific document types. From the clean lines of a formal business letter to the organized chaos of a project timeline, these templates showcase the software’s versatility. Users can access these defaults with a few clicks, kickstarting their document creation journey with a visually appealing and structured starting point.
The default templates serve not only as practical tools but also as sources of inspiration. Users can customize these templates to align with their branding, adding a personal touch while maintaining the underlying structure. This adaptability empowers users to tailor documents to their unique needs, fostering a sense of ownership and brand consistency.
In a digital landscape where first impressions matter, harnessing the power of Microsoft Word templates is a strategic move towards creating impactful content. As document creation evolves, understanding the significance of templates becomes imperative, offering a dynamic blend of efficiency, consistency, and creative freedom. Whether you are a seasoned professional or a novice document creator, embracing the art and science of templates in Microsoft Word is a journey towards elevating your content creation experience.
Benefits of Creating a Custom Template
In the realm of document creation, the advantages of crafting a custom template in Microsoft Word transcend mere convenience, becoming a strategic asset that elevates your content creation game. The benefits, succinctly put, are a trifecta of improved consistency, time-saving prowess, and an enhanced aura of professionalism in document presentation.
Improved Consistency in Branding and Formatting
Creating a custom template lays the foundation for a consistent visual identity, echoing your brand’s essence throughout every document. Think of it as the digital signature of your content, where fonts, colors, and logos converge in a seamless dance of visual cohesion. This not only reinforces brand recognition but also communicates a level of professionalism that resonates with your audience. Consistency is the linchpin that transforms a collection of documents into a branded ensemble, leaving an indelible mark on the reader’s perception.
Time-Saving Advantages for Repetitive Tasks
Time, the most precious commodity in the fast-paced digital landscape, is where a custom template emerges as a true hero. By predefining styles, layouts, and structural elements, you liberate yourself from the shackles of repetitive formatting. It’s a silent efficiency booster, allowing you to focus on the crux of your content creation without the distraction of wrestling with formatting nuances. The cumulative time saved over various projects translates into enhanced productivity, a valuable asset in any content creator’s arsenal.
Enhanced Professionalism in Document Presentation
First impressions matter, and a well-crafted custom template serves as your content’s sartorial elegance. It’s the tailored suit of your documents, projecting a level of professionalism that goes beyond the content itself. From headers to footers, the meticulous design choices embedded in your template convey a sense of attention to detail, subtly signaling to your audience that they are engaging with content curated with care. In a landscape inundated with information, professionalism becomes a differentiator that sets your content apart.
As you embark on the journey of creating a custom template, envision it as more than a functional tool—it’s a brand ambassador, a time-saving companion, and a silent herald of professionalism. The improved consistency in branding and formatting becomes the visual thread weaving through your content tapestry, while the time-saving advantages liberate you to channel your energy into the creative essence. The enhanced professionalism in document presentation is the unspoken language that resonates with your audience, forging a connection beyond the textual realm. In the digital arena where content is king, a custom template is the loyal knight, arming you with the tools to conquer the challenges of document creation and leave an indelible mark on your readers.
Steps to Make a New Template in Microsoft Word for YouTube
:max_bytes(150000):strip_icc()/001-create-microsoft-word-templates-4159582-bf1c2cc696234e129516d35d9c899b2a.jpg)
In the intricate realm of crafting a bespoke template for Microsoft Word tailored specifically for YouTube content, a meticulous journey unfolds through a series of strategic steps. Each step, akin to a carefully orchestrated symphony, contributes to the harmonious creation of a template that aligns seamlessly with the dynamic needs of YouTube content creators.
A. Planning Your Template
-
Identifying Specific Needs for YouTube Content
- Delve into the unique requirements of YouTube content, considering factors like video thumbnails, descriptions, and timestamps.
- Anticipate the need for placeholders that accommodate diverse media types and textual elements.
-
Considering Branding Elements, Layout, and Recurring Content
- Contemplate the branding elements essential for channel identity, such as logos and channel names.
- Strategize the layout to ensure optimal visibility of YouTube-specific elements within the document.
B. Setting Up Document Properties
-
Accessing the “File” Tab and Selecting “Info”
- Navigate through the Microsoft Word interface to locate the “File” tab and access the crucial “Info” section.
- Familiarize yourself with the various document properties available for customization.
-
Entering Document Properties Such as Title, Author, and Keywords
- Populate key document properties, including title, author, and keywords, to enhance the document’s discoverability and metadata.
C. Designing Header and Footer
-
Navigating to the “Insert” Tab and Selecting “Header” or “Footer”
- Explore the “Insert” tab within Microsoft Word, unveiling the options for incorporating headers and footers.
- Choose between header and footer based on the strategic placement of branding elements.
-
Incorporating Branding Elements Like Logos or Channel Names
- Infuse brand identity into the template by strategically integrating logos, channel names, or any other distinctive elements.
D. Customizing Styles
-
Modifying Default Styles for Headings, Text, and Captions
- Dive into the stylistic realm by customizing default styles, ensuring a cohesive and visually appealing document structure.
- Pay special attention to headings, text, and captions for a consistent aesthetic.
-
Ensuring Consistency Across Different Elements
- Maintain a uniform design language throughout the template, fostering visual coherence and user familiarity.
E. Adding Placeholder Text and Media
-
Inserting Text and Image Placeholders for Consistent Content Structure
- Strategically place text and image placeholders to streamline content creation while maintaining a standardized structure.
- Utilize tables and text boxes for dynamic content placement.
-
Utilizing Tables and Text Boxes for Dynamic Content Placement
- Leverage Microsoft Word’s features to enhance dynamic content placement, facilitating a fluid and adaptable template.
F. Including YouTube-Specific Elements
-
Integrating Video Thumbnail Placeholders
- Embed placeholders for video thumbnails, ensuring a seamless integration of multimedia elements.
- Consider the visual aesthetics and dimensions relevant to YouTube’s platform.
-
Incorporating Space for Video Descriptions and Timestamps
- Allocate designated areas within the template for video descriptions and timestamps, accommodating YouTube’s content structure.
G. Saving and Using the Template
-
Choosing the “Save As” Option and Selecting the Template Format
- Execute the crucial step of saving the meticulously crafted template by selecting the appropriate file format.
- Opt for a format compatible with Microsoft Word and easily shareable among collaborators.
-
Applying the Custom Template to New Documents
- Guide users on applying the custom template to new documents, ensuring a seamless transition from template creation to practical utilization.
In navigating these strategic steps, content creators embark on a journey of empowerment, armed with a tailored template that transcends the ordinary, catering specifically to the nuances of YouTube content creation. This meticulous approach ensures not just a template but a dynamic tool that aligns with the evolving landscape of content production on the YouTube platform.
Troubleshooting and Common Issues
Navigating the intricacies of Microsoft Word templates, particularly when troubleshooting common issues, demands a strategic approach akin to a seasoned detective unraveling a mystery. When users encounter potential problems with formatting or application of templates, a concise yet comprehensive guide becomes imperative, much like a troubleshooter’s toolkit. Let’s delve into the troubleshooting and solutions realm, addressing issues users may encounter during their template journey.
Addressing Potential Problems with Formatting or Template Application
-
Unresponsive Formatting
- Issue: Users may face challenges when formatting elements appear unresponsive.
- Solution: Check for conflicting styles, remove unnecessary formatting, and ensure compatibility with the selected template.
-
Inconsistent Template Application
- Issue: Users might experience inconsistencies in applying templates across different documents.
- Solution: Standardize document properties, verify template compatibility, and ensure consistent application procedures.
-
Missing or Distorted Elements
- Issue: Elements within the template might be missing or appear distorted in the final document.
- Solution: Inspect the template for missing placeholders, troubleshoot graphic elements, and ensure optimal image resolution.
Providing Solutions for Compatibility Issues
-
Cross-Version Compatibility
- Issue: Compatibility issues may arise when attempting to use templates across different Microsoft Word versions.
- Solution: Save templates in universally compatible formats, such as .docx, and encourage users to update their software for seamless compatibility.
-
Third-Party Add-On Interference
- Issue: Users employing third-party add-ons may face conflicts impeding template functionality.
- Solution: Identify conflicting add-ons, disable them temporarily, and consult add-on support or forums for resolution.
-
Template Corruptions
- Issue: Templates may get corrupted, leading to unforeseen issues during application.
- Solution: Regularly backup templates, employ version control, and run diagnostic tools to identify and rectify corruption.
Navigating the maze of troubleshooting requires a blend of technical acumen and user-friendly guidance. Just as a map guides travelers through unfamiliar terrain, this troubleshooting guide provides a roadmap for users grappling with template-related challenges. By proactively addressing potential pitfalls and offering effective solutions, this guide ensures users can harness the full potential of Microsoft Word templates without being bogged down by common issues. As technology evolves, so does the need for adept troubleshooting – a skill this guide aims to foster among users navigating the dynamic landscape of template creation and application.
Tips for Optimizing Your YouTube Template

In the dynamic realm of YouTube content creation, crafting an optimized template is akin to having a well-honed tool in a creator’s arsenal. The sixth installment in our exploration dives into the strategic tips for maximizing the potential of your YouTube template, elevating efficiency and adaptability.
Utilizing Keyboard Shortcuts for Efficient Template Navigation
-
Time-Saving Maneuvers
- Shortcut: Mastering keyboard shortcuts expedites navigation, enhancing efficiency during template customization.
- Example: Ctrl + C/V for copy/paste – a seamless way to duplicate elements and maintain a cohesive design.
-
Streamlined Editing Process
- Shortcut: Embrace shortcuts like Ctrl + Z (Undo) and Ctrl + Y (Redo) for swift editing.
- Example: Efficiently backtrack and modify changes without disrupting the overall template structure.
-
Effective Media Handling
- Shortcut: Ctrl + B/I/U formats text; Ctrl + Shift + >/< adjusts font size – optimizing media presentation.
- Example: Bold, italicize, or underline text effortlessly, ensuring visual appeal and emphasis.
Regularly Updating and Refining the Template Based on Evolving Needs
-
Responsive Design Elements
- Adaptation: Periodically reassess and update template elements to align with evolving branding or content requirements.
- Example: Adjust color schemes, font styles, and layout to maintain a contemporary and cohesive visual identity.
-
Audience Engagement Enhancements
- Adaptation: Analyze audience feedback and evolving trends, integrating adjustments for heightened engagement.
- Example: Incorporate interactive elements, such as clickable annotations or updated end screens, to boost viewer interaction.
-
Optimizing for Algorithm Changes
- Adaptation: Stay abreast of YouTube algorithm updates, tailoring template elements to align with new visibility criteria.
- Example: Regularly refine video descriptions, tags, and thumbnails to enhance discoverability in search and recommendations.
In the ever-evolving landscape of YouTube content creation, optimizing your template is a perpetual journey, not a one-time destination. The strategic use of keyboard shortcuts empowers creators to navigate their template canvas with finesse, while the commitment to regular updates ensures the template remains a dynamic and responsive tool. Much like a skilled artisan refining their craft, YouTube creators can leverage these tips to elevate their content game, ensuring that their templates evolve in tandem with the ever-changing digital landscape. In a world where adaptability is key, these tips serve as the compass guiding creators through the intricate maze of YouTube content creation, where every keystroke and update plays a pivotal role in crafting compelling and resonant videos.





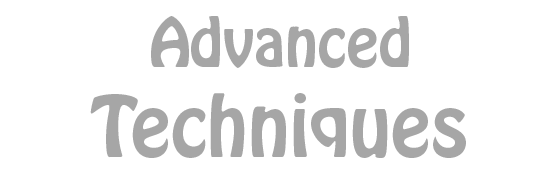




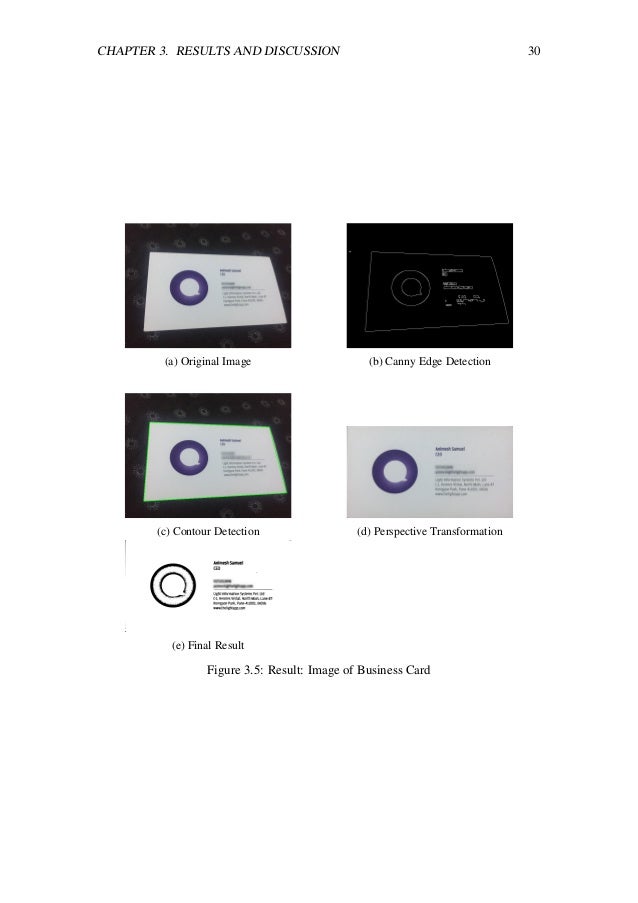




:max_bytes(150000):strip_icc()/Evernote-Cover-Advanced-2-56a6c4ab5f9b58b7d0e480cf.png)