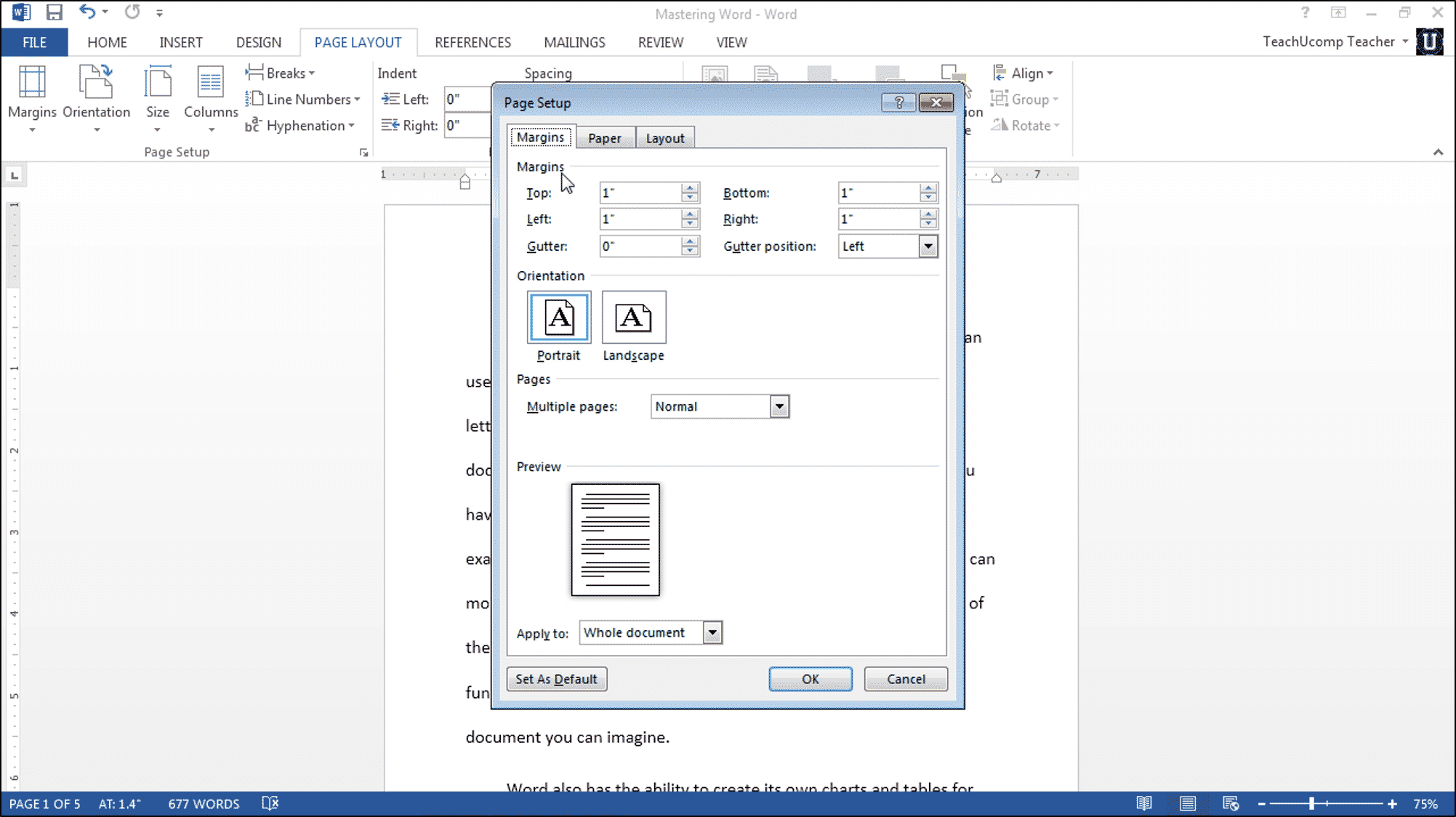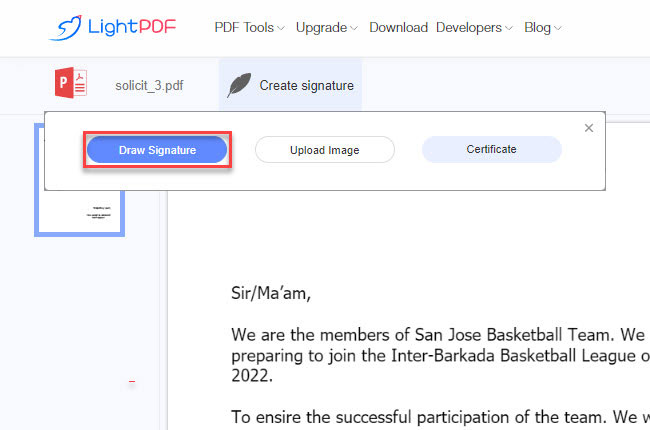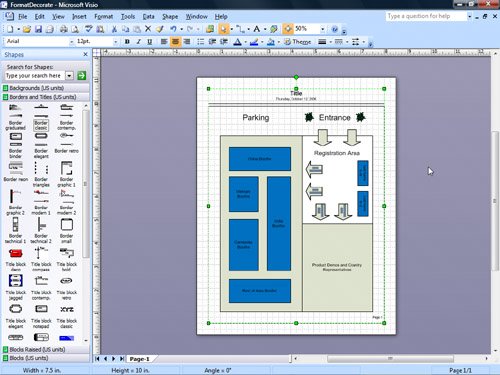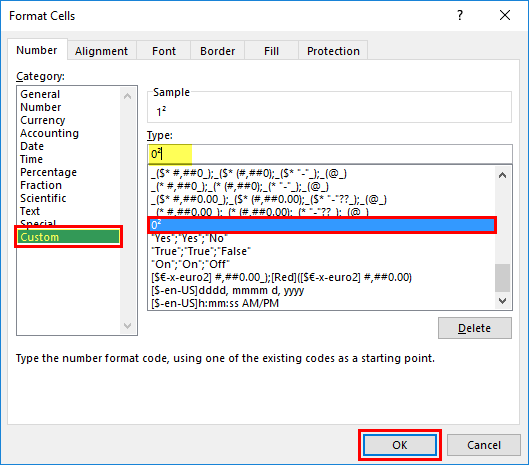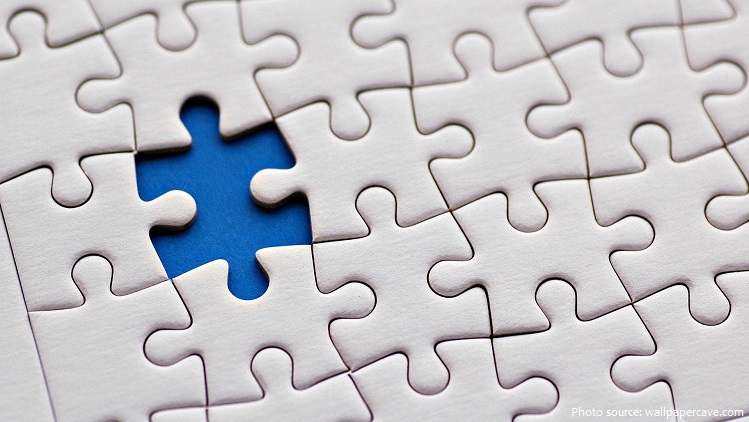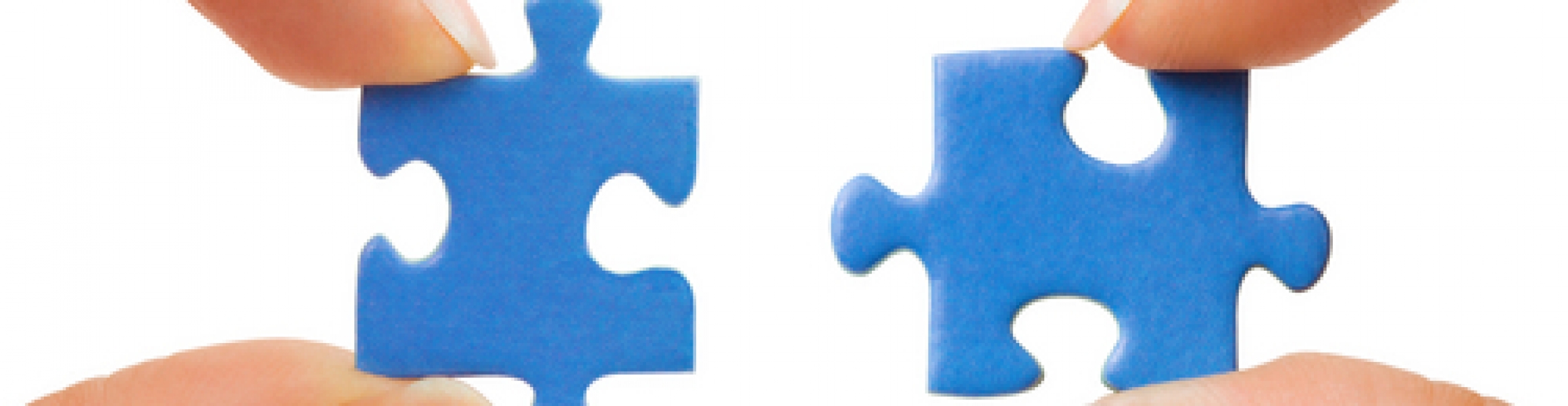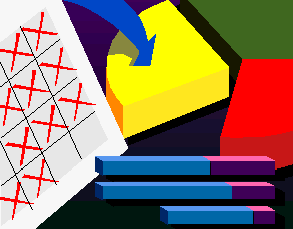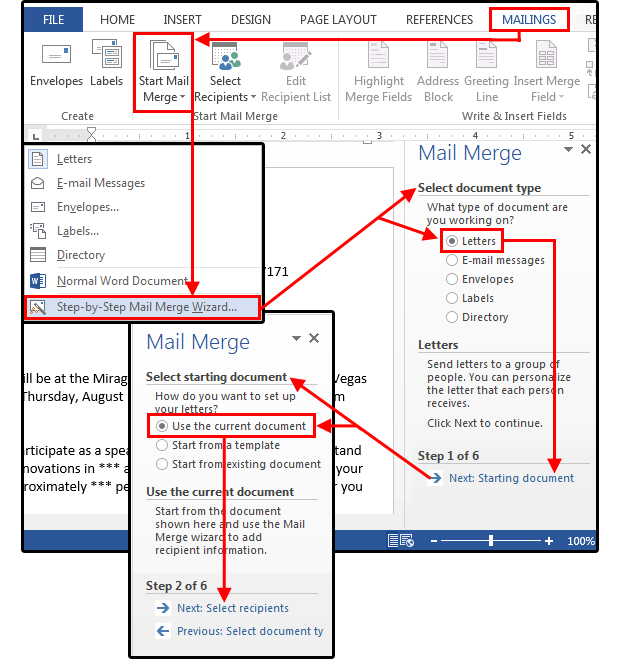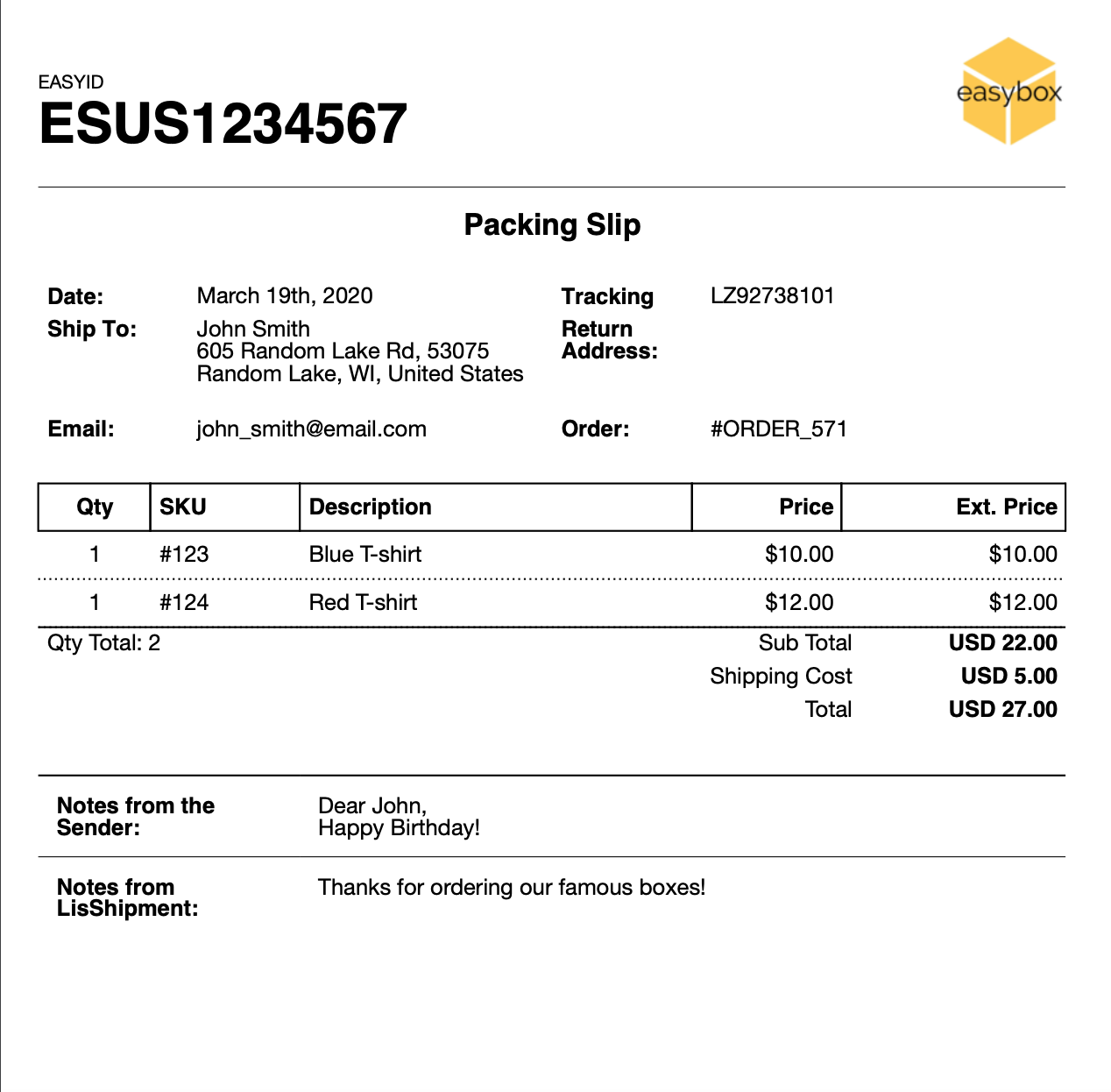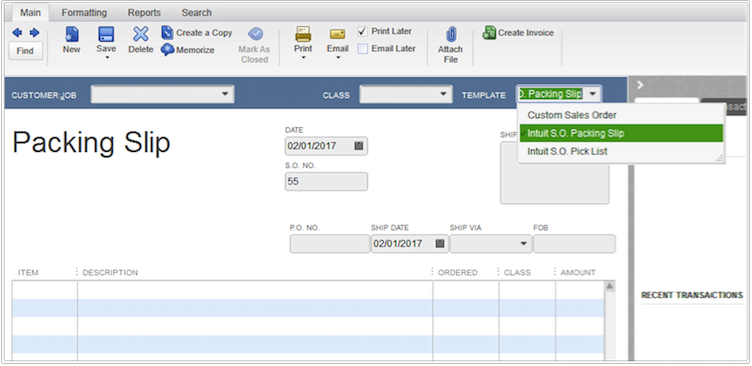Crafting a Winning Newsletter in Microsoft Word 2008 for Mac
Do you want to learn how to design engaging newsletters in Microsoft Word 2008 for Mac?
In this article, we’ll show you how to create a beautiful newsletter using Microsoft Word 2008 for Mac, step by step. You’ll learn the fundamentals of Word, as well as create captivating layouts and distribute your newsletter effectively, if you use our Word tutorials.
Let’s get started on our quest to take your newsletter game to the next level with Microsoft Word 2008 for Mac!.
Understanding the Basics of Microsoft Word 2008

Understanding the basics of Microsoft Word 2008 for Mac is fundamental for anyone aiming to create professional newsletters efficiently. Released as part of the Office 2008 suite, this version of Word introduced several features tailored to Mac users, offering a user-friendly interface and seamless integration with other Office applications. The cornerstone of Word 2008 lies in its intuitive design, providing users with a familiar environment for document creation and editing. With its robust set of tools, Word 2008 empowers users to design visually appealing newsletters without the need for advanced graphic design skills.
Key features and functionalities in Word 2008 play a pivotal role in simplifying the newsletter creation process. The application offers a wide array of templates specifically designed for newsletters, allowing users to jumpstart their projects with pre-designed layouts and styles. Moreover, Word 2008 incorporates advanced formatting options, enabling users to customize their newsletters with ease. From adjusting fonts and colors to adding images and graphics, the versatility of Word 2008 facilitates creative expression while ensuring professional results.
However, it is essential to be aware of the compatibility and limitations of Word 2008 when creating newsletters. While the application boasts extensive compatibility with various file formats, including DOC, DOCX, and RTF, users may encounter challenges when collaborating with individuals using different versions of Word or other word processing software. Additionally, Word 2008 may have limitations in terms of advanced design capabilities compared to dedicated graphic design software. Therefore, users should leverage the strengths of Word 2008 while being mindful of its constraints to maximize their newsletter creation experience.
Planning Your Newsletter Content
When it comes to planning your newsletter content, meticulous attention to detail and strategic thinking are paramount. The first step in this process involves defining your audience and purpose. Understanding who your target audience is and what they’re interested in enables you to tailor your content to their preferences and needs. Whether you’re reaching out to potential clients, existing customers, or members of a community, identifying your audience allows you to craft messages that resonate and drive engagement. Additionally, clarifying the purpose of your newsletter is essential for establishing clear goals and objectives. Are you aiming to inform, educate, entertain, or persuade? Defining your purpose guides the content creation process and ensures that each piece of content serves a specific function in achieving your overarching goals.
Setting goals for your newsletter is the next crucial step in the planning process. These goals should align with your broader marketing or communication objectives and provide a framework for measuring success. Whether you’re looking to increase brand awareness, drive website traffic, generate leads, or nurture customer relationships, setting SMART (Specific, Measurable, Achievable, Relevant, Time-bound) goals enables you to track progress and evaluate the effectiveness of your efforts. By establishing clear benchmarks and metrics for success, you can refine your strategies and optimize future newsletter campaigns for maximum impact.
Choosing the right template or designing your newsletter from scratch is the final piece of the planning puzzle. While pre-designed templates offer convenience and time savings, designing from scratch provides greater flexibility and customization options. Consider factors such as branding guidelines, layout preferences, and visual appeal when selecting or creating your newsletter template. Ensure that the chosen template aligns with your brand identity and supports the overall message and objectives of your newsletter. Whether you opt for a ready-made template or embark on a custom design journey, prioritizing aesthetics, functionality, and user experience is key to creating a compelling and visually appealing newsletter that captivates your audience and drives desired outcomes.
Designing Your Newsletter Layout

In the realm of newsletter creation, the layout serves as the canvas upon which your content flourishes, making it imperative to design with both aesthetic appeal and user engagement in mind. Selecting fonts, colors, and visuals is the initial step in crafting a visually captivating newsletter that captures readers’ attention from the get-go. Fonts play a crucial role in conveying the tone and personality of your brand, with choices ranging from sleek and modern sans-serifs to elegant and timeless serifs. Similarly, color palettes should be carefully curated to reflect your brand’s identity and evoke the desired emotional response from your audience. Vibrant hues can inject energy and excitement, while muted tones lend an air of sophistication and elegance. When incorporating visuals, such as images, illustrations, or icons, opt for high-quality, relevant visuals that complement your content and reinforce your message.
Effectively organizing content sections is essential for enhancing readability and navigation within your newsletter. Utilize whitespace generously to create breathing room between content elements and ensure a clean, uncluttered layout. Group related content sections logically, using headings and subheadings to guide readers through the newsletter’s flow. Consider the hierarchy of information, prioritizing the most important content and placing it prominently within the layout. By structuring your newsletter in a cohesive and intuitive manner, you enhance user experience and encourage readers to engage with your content more deeply.
Incorporating headers, subheadings, and call-to-action elements is the final touch in designing a newsletter layout that drives action and encourages interaction. Headers and subheadings break up large blocks of text, making content more digestible and scannable for readers. Use descriptive and engaging language to entice readers to delve deeper into specific sections of your newsletter. Additionally, strategically place call-to-action elements throughout the layout to prompt desired actions, whether it’s subscribing to a mailing list, visiting a website, or making a purchase. By incorporating clear and compelling calls-to-action, you guide readers towards meaningful engagement and conversion opportunities, maximizing the impact of your newsletter campaign.
Creating Engaging Content
Crafting engaging content for newsletters is a delicate balance of creativity, relevance, and persuasion, with each element playing a crucial role in capturing and retaining readers’ attention. Crafting compelling headlines and subject lines is the first step in drawing readers into your content. Headlines should be concise yet attention-grabbing, offering a glimpse into the value proposition of the content while sparking curiosity and intrigue. Utilize power words, questions, and numbers to pique interest and entice readers to delve deeper into your newsletter. Similarly, subject lines in email newsletters serve as the gateway to your content, making it imperative to craft captivating lines that compel recipients to open and engage with your message.
Writing engaging articles, updates, and announcements is the heart and soul of your newsletter content, providing value and relevance to your audience. Start by understanding your audience’s interests, pain points, and preferences, tailoring your content to address their needs and aspirations. Use storytelling techniques to convey information in a compelling and relatable manner, weaving narratives that resonate with readers on a personal level. Incorporate a mix of informative, educational, and entertaining content to keep readers engaged and eager for more. Additionally, strive for clarity and brevity in your writing, avoiding jargon and unnecessary complexity that may alienate or confuse your audience.
Integrating multimedia elements like images and videos enhances the visual appeal and interactivity of your newsletter content, enriching the reader experience and increasing engagement. Visuals have the power to convey emotions, concepts, and information more effectively than text alone, making them valuable assets in capturing and retaining attention. Choose high-quality images and videos that complement your written content and reinforce your message, ensuring consistency in branding and visual identity. Incorporate multimedia strategically throughout your newsletter, breaking up text-heavy sections, illustrating key points, and providing additional context and depth to your content. By integrating multimedia elements seamlessly into your newsletter layout, you create a dynamic and immersive reading experience that captivates and resonates with your audience, driving increased engagement and retention.
Utilizing Microsoft Word Tools and Features
Utilizing Microsoft Word’s extensive array of tools and features is essential for optimizing the layout and design of your newsletter, ensuring a polished and professional appearance that captivates readers and enhances readability. Tables and columns offer powerful options for structuring content, allowing you to organize information in a visually appealing and easy-to-digest format. Whether you’re presenting data, comparing products, or outlining key points, tables and columns enable you to create structured layouts that improve clarity and comprehension. Leverage these tools to arrange content logically, streamline information, and maintain consistency throughout your newsletter.
Inserting hyperlinks and anchors is another valuable technique for enhancing navigation and facilitating interaction within your newsletter. Hyperlinks allow you to seamlessly integrate external resources, such as websites, articles, or documents, into your content, providing readers with additional context and supplementary information. Additionally, anchors enable you to create internal links within your newsletter, allowing readers to navigate effortlessly between sections or reference specific content within longer articles. By strategically incorporating hyperlinks and anchors, you enrich the reader experience, encourage exploration, and drive engagement with your content.
Furthermore, leveraging text boxes and shapes adds a layer of visual interest and sophistication to your newsletter design, allowing you to highlight important information, draw attention to key messages, and create visually dynamic layouts. Text boxes provide a versatile canvas for presenting content, enabling you to add emphasis, structure, and visual hierarchy to your text. Shapes offer additional design elements that can be used for decorative purposes, branding accents, or interactive elements such as buttons or icons. By incorporating text boxes and shapes strategically throughout your newsletter, you enhance visual appeal, reinforce branding, and elevate the overall presentation of your content, resulting in a more engaging and impactful reader experience.
Formatting and Polishing Your Newsletter
When it comes to formatting and polishing your newsletter, meticulous attention to detail is key to ensuring a professional and polished final product that resonates with your audience. Checking for consistency in formatting is the first step in this process, ensuring that fonts, colors, and styles are applied uniformly throughout your newsletter. Consistent formatting not only enhances visual appeal but also reinforces your brand identity and credibility. Take the time to review each section of your newsletter, paying close attention to headings, body text, and other design elements, to ensure a cohesive and harmonious layout that reflects your brand’s image and values.
Proofreading for grammar and spelling errors is equally important in refining the quality of your newsletter content. Typos, grammatical mistakes, and spelling errors can detract from the professionalism of your message and undermine your credibility as a communicator. Take advantage of proofreading tools and resources to catch errors that may have slipped through the cracks during the drafting process. Additionally, consider enlisting the help of a trusted colleague or professional editor to provide a fresh perspective and identify any lingering issues that may need attention. By investing time and effort into thorough proofreading, you can ensure that your newsletter is free of errors and polished to perfection before it reaches your audience.
Optimizing for readability and accessibility is the final step in formatting and polishing your newsletter, ensuring that it is easy to understand and accessible to all readers, regardless of their background or abilities. Pay attention to factors such as font size, line spacing, and text alignment to maximize readability and minimize strain on the eyes. Use clear and concise language, avoiding jargon and complex terminology that may alienate or confuse readers. Additionally, consider incorporating accessibility features such as alt text for images and descriptive links to enhance the experience for users with disabilities. By prioritizing readability and accessibility, you demonstrate your commitment to inclusivity and ensure that your newsletter can be enjoyed by all members of your audience.
Reviewing and Testing

In the final stage of newsletter creation, reviewing and testing are critical processes that ensure the quality and effectiveness of your content before it reaches your audience. Previewing your newsletter before finalizing allows you to assess its layout, formatting, and overall presentation across different devices and platforms. Take the time to view your newsletter on desktop computers, tablets, and mobile devices to ensure that it displays correctly and maintains its visual appeal across various screen sizes and resolutions. Additionally, testing links and interactive elements is essential to verify functionality and identify any potential issues or errors. Click on each link and interactive element within your newsletter to confirm that they lead to the intended destinations and perform as expected. This includes testing subscription forms, social media buttons, and any other interactive features to ensure seamless user experience.
Gathering feedback from colleagues, friends, or members of your target audience is invaluable in identifying areas for improvement and making necessary revisions to your newsletter. Share your newsletter draft with a select group of individuals and solicit their input and suggestions for enhancements. Pay attention to their comments and recommendations regarding content clarity, visual appeal, and overall user experience. Use this feedback to refine your newsletter content, address any concerns or shortcomings, and optimize its impact on your audience. Remember that feedback is a valuable tool for continuous improvement, and embracing constructive criticism can lead to a more polished and effective final product. By reviewing and testing your newsletter thoroughly and incorporating feedback from trusted sources, you can ensure that it meets the highest standards of quality and resonates with your audience, ultimately driving engagement and achieving your communication objectives.
Saving and Distributing Your Newsletter
When it comes to saving and distributing your newsletter, attention to detail and careful consideration of distribution methods are paramount to ensure maximum reach and effectiveness. Saving your document in compatible formats is the first step in this process, ensuring that your newsletter can be accessed and viewed across different platforms and devices without any compatibility issues. Choose common file formats such as PDF or HTML to ensure broad accessibility and compatibility with various email clients and web browsers. Additionally, consider optimizing your document for mobile viewing by selecting responsive design options and minimizing file size to ensure fast loading times and smooth user experience on smartphones and tablets.
Selecting distribution methods is the next crucial step in reaching your target audience and maximizing the impact of your newsletter. Email remains one of the most popular and effective distribution channels for newsletters, allowing you to deliver content directly to subscribers’ inboxes and maintain regular communication with your audience. Leverage email marketing platforms and tools to manage subscriber lists, schedule delivery times, and track engagement metrics such as open rates and click-through rates. In addition to email distribution, consider alternative methods such as print distribution for offline audiences or social media sharing for broader reach and visibility. Choose distribution methods that align with your audience preferences and communication objectives, ensuring that your newsletter reaches its intended audience effectively and efficiently.
Ensuring compliance with privacy and data protection regulations is essential to maintain trust and credibility with your audience while safeguarding their personal information. Familiarize yourself with relevant regulations such as the General Data Protection Regulation (GDPR) in Europe or the CAN-SPAM Act in the United States, and ensure that your newsletter complies with their requirements. Obtain explicit consent from subscribers before collecting and storing their personal data, and provide clear opt-in and opt-out mechanisms to give them control over their information. Implement robust security measures to protect subscriber data from unauthorized access or misuse, and regularly review and update your privacy policies and procedures to ensure ongoing compliance with evolving regulations. By prioritizing privacy and data protection, you demonstrate your commitment to ethical and responsible communication practices, building trust and loyalty with your audience over the long term.
Troubleshooting Common Issues
When encountering common issues while creating newsletters, addressing them effectively is crucial to ensure a seamless and successful distribution process. Formatting discrepancies often arise when transferring content between different platforms or software applications. To address this issue, ensure that you are using compatible file formats and formatting options that are supported by your chosen software. Additionally, double-check formatting settings such as margins, fonts, and spacing to identify and rectify any inconsistencies that may affect the appearance and readability of your newsletter content.
Fixing compatibility issues with other software is another common challenge that newsletter creators may encounter. If you experience compatibility issues when importing or exporting content between different software applications, explore alternative file formats or conversion methods to ensure smooth data transfer. Additionally, consider updating your software to the latest version or installing patches and updates that may address compatibility issues with third-party applications. By staying proactive and vigilant in addressing compatibility issues, you can minimize disruptions and streamline your newsletter creation process.
Troubleshooting printing and distribution problems is essential to ensure that your newsletter reaches its intended audience effectively. If you encounter issues when printing your newsletter, such as formatting errors or missing content, review your printer settings and document layout to identify and resolve any issues that may be affecting print quality. Additionally, test your newsletter distribution methods, such as email delivery or online publishing, to ensure that recipients receive the content as intended. Monitor delivery metrics and user feedback to identify any distribution problems and take corrective action as needed to optimize the distribution process.
Overall, troubleshooting common issues in newsletter creation requires a systematic and proactive approach to identify and address potential challenges effectively. By addressing formatting discrepancies, fixing compatibility issues, and troubleshooting printing and distribution problems, you can ensure a smooth and successful newsletter creation process and deliver high-quality content to your audience without disruptions or delays.
Additional Tips and Resources
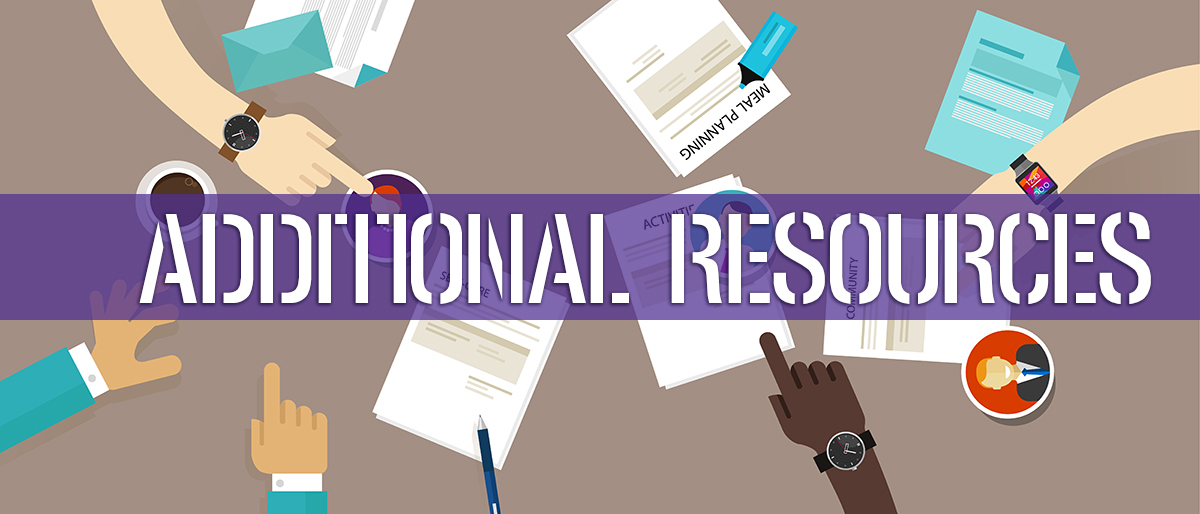
In the realm of newsletter creation and distribution, continuous learning and staying updated with best practices are essential for achieving success and maximizing impact. To further develop your skills in newsletter creation, there is a plethora of learning resources available online, ranging from comprehensive guides and tutorials to video courses and webinars. Platforms like Udemy, Coursera, and LinkedIn Learning offer courses specifically tailored to newsletter creation, covering topics such as content strategy, design principles, and distribution tactics. Additionally, industry-leading blogs and websites such as HubSpot, Mailchimp, and Neil Patel’s blog provide valuable insights, tips, and case studies to help you refine your newsletter creation skills and stay abreast of the latest trends and developments in the field.
When it comes to best practices for newsletter creation and distribution, adhering to a few key principles can significantly enhance the effectiveness and impact of your newsletters. Firstly, focus on providing valuable and relevant content that resonates with your target audience’s interests and needs. Tailor your content to address their pain points, answer their questions, and offer solutions to their challenges. Additionally, prioritize visual appeal and readability by incorporating eye-catching visuals, concise yet compelling copy, and clear calls-to-action. Ensure that your newsletters are mobile-friendly and optimized for different screen sizes and devices to reach a wider audience and maximize engagement.
In addition to learning resources and best practices, implementing time-saving tips and shortcuts can help streamline your workflow and boost productivity in newsletter creation. Utilize templates and pre-designed layouts to expedite the design process and maintain consistency across your newsletters. Take advantage of automation tools and software features to schedule content delivery, segment subscriber lists, and track performance metrics more efficiently. Invest time in building and nurturing relationships with your audience through personalized messaging, targeted campaigns, and interactive content to foster loyalty and engagement over time.