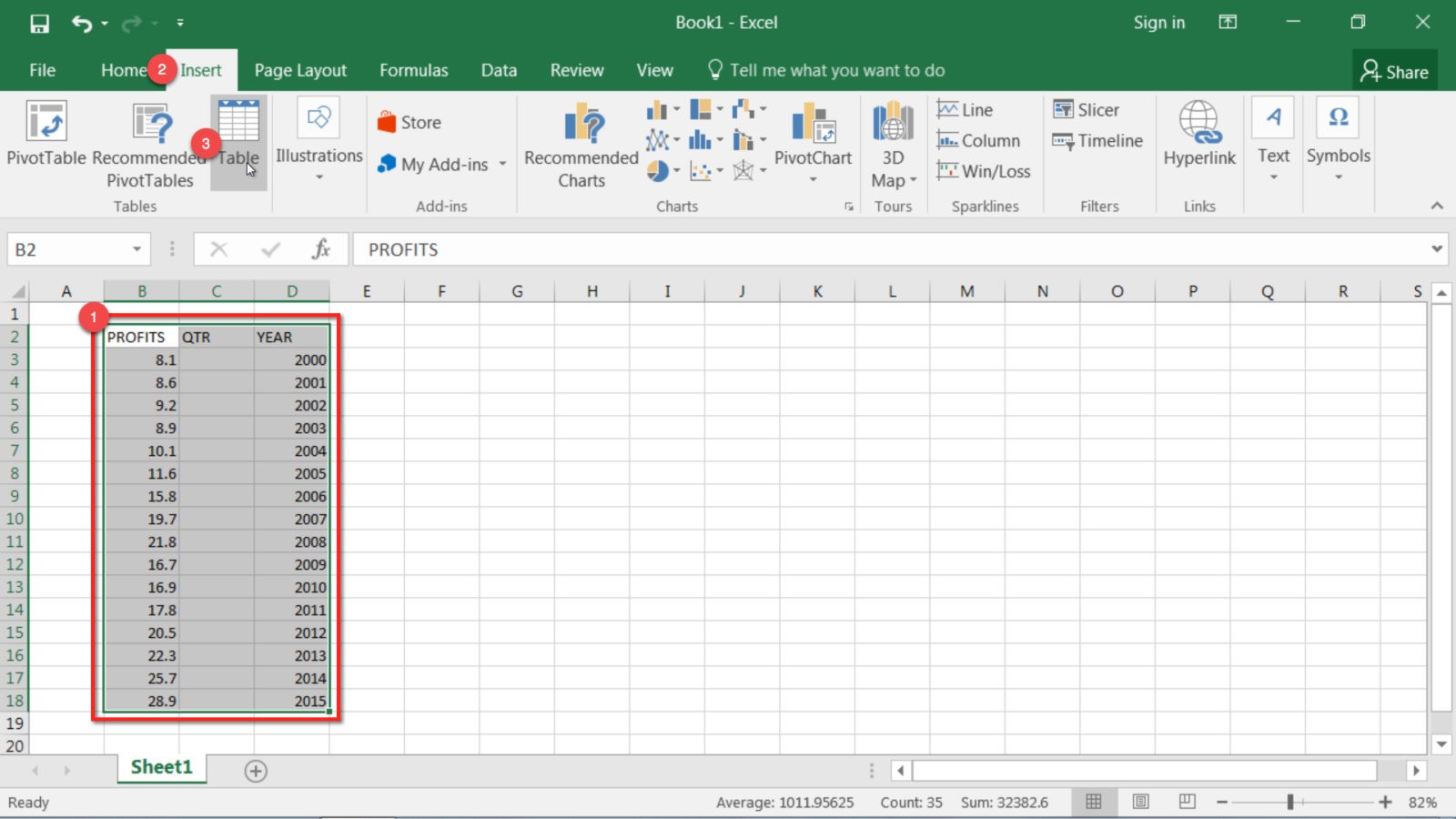Unleashing the Power of Macros in Microsoft Word
Are you tired of repetitive tasks that consume your precious time while working in Microsoft Word? How about a world where your most routine tasks are completed with just a click? There is no doubt that macros in Microsoft Word are the game-changers you’ve been looking for.
Macros are digital assistants, which means they automate everyday tasks with ease. Have you ever wished that you could format an entire document, predefined text, and insert them all in a single click using macros? Macros are fascinating because they can be created, improved, or combined in a variety of ways, giving you a competitive advantage. This article will walk you through the fascinating world of macros.
Finally, get ready to join us in the quest to comprehend macros. Discover how to streamline your document creation, troubleshoot common issues, and practice conditional macros all while learning how to spell some words correctly. The next step is to transform the way you work in Microsoft Word by learning macros.
Understanding Macros
In the realm of document creation, the significance of macros in Microsoft Word cannot be overstated. Let’s delve into the heart of this powerful feature and gain a nuanced understanding.
Definition:
Macro, in the context of Microsoft Word, is a dynamic tool designed to revolutionize the way you approach tasks. At its core, a macro is a set of instructions that automates repetitive actions, transforming intricate processes into seamless, time-saving maneuvers. Imagine being able to condense multiple steps into a single click—macros are your digital shortcut to efficiency.
Types of Macros:
-
Automated Text Macros:
- Ever wished for a magical phrase to materialize at your command? Automated Text Macros make it a reality. These macros are your linguistic wizards, instantly inserting predefined text snippets into your documents. Whether it’s a boilerplate response or a frequently used paragraph, consider it done with a click.
-
Format Macros:
- Consistency is key in document formatting, and Format Macros emerge as your design guardians. These macros enable you to apply uniform styling across your documents effortlessly. From fonts to spacing, let Format Macros be your meticulous stylist, ensuring your documents exude a polished and professional appearance.
As we navigate through these definitions and types, it becomes evident that macros are not just a feature; they’re a transformative force in the way you interact with Microsoft Word. The black-box nature of macros, encapsulated in code, conceals a world of possibilities, waiting for you to explore and harness. The process of defining macros and understanding their various types serves as a gateway to unlocking unparalleled efficiency in your document creation journey.
Macro Creation Demystified:
Creating macros might sound like an intimidating endeavor, reserved for the tech-savvy. However, fear not. With Microsoft Word, the process is user-friendly and accessible to all. Start by accessing the Developer tab, your gateway to the world of macros. Once there, you can either record your actions or take the plunge into manual macro writing using Visual Basic for Applications (VBA). The power lies in your hands, and with a bit of guidance, you’ll soon be automating tasks with finesse.
Macro Management Pro Tips:
As you embark on your macro journey, it’s crucial to manage them effectively. Understand the nuances of macro security settings, ensuring a harmonious coexistence between efficiency and safety. Learn to modify recorded macros to suit your evolving needs, and don’t hesitate to bid farewell to macros that have outlived their usefulness. The ability to wield macros efficiently is not just a skill; it’s a strategic advantage in navigating the intricacies of document creation.
In the grand tapestry of Microsoft Word, macros stand out as the unsung heroes, streamlining processes and elevating your experience. From troubleshooting common issues to exploring advanced techniques like conditional macros and user forms, this journey is a continuous learning curve. Embrace the versatility of macros, and witness firsthand the transformation they bring to your document creation workflow. After all, in the world of Microsoft Word, macros are not just a feature; they’re your digital accomplices, ready to enhance your productivity at the click of a button.
Creating Macros in Microsoft Word
When it comes to mastering the art of macros in Microsoft Word, the journey begins with understanding how to create them seamlessly. Let’s dive into the intricacies of creating macros, unraveling the steps to access the Developer tab, recording macros, and even venturing into the realm of manual macro writing.
Accessing the Developer Tab:
The gateway to the world of macros in Microsoft Word lies in the Developer tab, a feature that is often hidden by default. Here’s a step-by-step guide to unveil this powerhouse:
- Navigate to the “File” tab in Microsoft Word.
- Select “Options” at the bottom of the left-hand menu.
- In the Word Options dialog box, choose “Customize Ribbon.”
- Check the “Developer” option in the right-hand column.
- Click “OK” to apply the changes.
Congratulations! You’ve just unmasked the Developer tab, the control center for all things macros. This hidden gem empowers you to take charge of automation, making complex tasks as simple as a few clicks.
Recording a Macro:
Once the Developer tab is at your disposal, the next frontier is recording macros—a feature that acts as your personal stenographer, capturing your every move for future replication. Here’s how you can make the magic happen:
- Navigate to the Developer tab.
- Click on “Record Macro” in the Code group.
- Provide a name for your macro and choose a location to store it.
- Optionally, assign a shortcut key for quick access.
- Begin performing the actions you want to record.
- When done, return to the Developer tab and click “Stop Recording.”
Voila! You’ve just created a macro that can replicate your actions with surgical precision. This functionality is a game-changer for tasks that require repetition, saving you time and effort in the long run.
Manual Macro Writing:
For those seeking a more hands-on approach to macro creation, manual writing using Visual Basic for Applications (VBA) opens up a world of limitless possibilities. Here’s a brief introduction to get you started:
- Access the Developer tab and click on “Visual Basic” to open the VBA editor.
- In the editor, insert a new module.
- Begin writing your macro using VBA syntax, specifying the actions you want the macro to perform.
- Save your work, and you now have a custom-coded macro ready for execution.
This manual approach provides unparalleled flexibility, allowing you to tailor macros to your specific needs. Whether it’s a complex series of actions or a simple yet precise task, VBA gives you the tools to craft a macro that aligns perfectly with your workflow.
In essence, the process of creating macros in Microsoft Word is a journey of empowerment. From revealing the Developer tab to recording actions and venturing into manual coding, each step opens up new avenues for efficiency and customization. As you navigate this realm, remember that macros are not just shortcuts; they are the keys to unlocking a world where your actions echo with productivity and precision. So, embrace the Developer tab, record your macros, and venture into the coding realm—your journey to macro mastery has just begun.
Editing and Managing Macros

In the dynamic realm of Microsoft Word macros, the journey doesn’t end with their creation. Understanding the nuances of editing and managing macros is paramount to harnessing their full potential.
Macro Security:
As you delve into the world of macros, understanding and managing macro security is the first line of defense against potential risks. Macro security settings act as a shield, determining the extent to which macros can run in your documents. Adjusting these settings is a crucial aspect of safeguarding your system. Here’s a concise guide to navigating macro security:
- Access the Developer tab.
- Click on “Macro Security” in the Code group.
- Choose the desired security level, ranging from disabling all macros to allowing them with notifications.
By comprehending and customizing macro security, you strike a balance between functionality and protection, ensuring a secure computing environment.
Modifying Recorded Macros:
The beauty of recorded macros lies in their adaptability. Once a macro is recorded, it’s not set in stone. You have the power to modify and customize recorded macros to better suit your needs. Here’s a straightforward guide to flexing your macro-editing muscles:
- Access the Developer tab and click on “Macros” in the Code group.
- Select the macro you want to edit and click “Edit.”
- The Visual Basic for Applications (VBA) editor opens, allowing you to view and modify the macro code.
- Make the necessary changes to the code and save your modifications.
This flexibility empowers you to refine and enhance macros, tailoring them to evolving requirements with precision and ease.
Deleting Macros:
In the ever-evolving landscape of digital workflows, housekeeping macros becomes crucial. Removing unnecessary or obsolete macros not only declutters your system but also ensures optimal performance. Here’s a step-by-step guide on how to bid farewell to unwanted macros:
- Navigate to the Developer tab and click on “Macros” in the Code group.
- Select the macro you wish to delete.
- Click “Delete” to remove the macro from your system.
Regularly cleaning up your macros not only streamlines your macro list but also contributes to a more organized and efficient computing experience.
In the intricate dance of macro editing and management, security, adaptability, and cleanliness are key. By mastering the art of macro security, tweaking recorded macros to perfection, and decluttering your repertoire when necessary, you elevate your macro proficiency to new heights. Embrace the dynamic nature of macros, and let your editing and management skills be the guiding force in optimizing your Microsoft Word experience.
Practical Applications
In the expansive realm of Microsoft Word macros, their practical applications extend far beyond the initial creation. Understanding how to leverage macros for streamlining document creation, data manipulation, and customizing workflows can be transformative for individual users and teams alike.
Streamlining Document Creation:
Macros, scripted in languages like JavaScript, emerge as indispensable tools in the realm of document creation. Their prowess lies in the ability to automate repetitive tasks, drastically enhancing efficiency. Here’s a glimpse into how macros, with their JavaScript wizardry, contribute to streamlining the document creation process:
- Effortless Automation: Macros can automate complex formatting, repetitive text insertion, and other mundane tasks, streamlining the document creation workflow.
- Precision and Consistency: By eliminating manual intervention, macros ensure a higher degree of precision and consistency across documents, fostering a professional and polished output.
By integrating JavaScript-powered macros into your document creation workflow, you not only save time but also elevate the quality of your documents.
Data Manipulation Macros:
For those immersed in data-centric tasks, macros become invaluable tools for processing and manipulating data directly within Word documents. Consider the scenario where Mathematica macros come into play:
- Seamless Data Processing: Mathematica macros facilitate the seamless integration of data processing and manipulation tasks within the familiar Word environment.
- Real-time Updates: Dynamic linking with external data sources enables real-time updates, ensuring that your document reflects the latest changes in the underlying data.
Harnessing the power of Mathematica macros opens up a world of possibilities for users working with data-intensive documents, providing a bridge between computation and presentation.
Customizing Workflows:
The versatility of macros extends to tailoring workflows to meet specific needs. In the context of CSS-powered macros, customization takes center stage:
- Adaptability to Workflows: CSS macros allow for the tailoring of macros to fit seamlessly into individual or team-specific workflows, enhancing adaptability.
- User-Centric Automation: Whether it’s automating styling preferences, layout configurations, or collaborative editing processes, CSS macros bring a user-centric approach to workflow customization.
By embracing the customization capabilities of CSS-powered macros, users can mold their digital environment to suit their unique requirements, fostering a harmonious and efficient workflow.
In the ever-evolving landscape of practical applications, Microsoft Word macros stand as versatile tools, transcending their creation phase. From streamlining document creation with JavaScript, manipulating data with Mathematica, to customizing workflows with CSS, macros pave the way for a more efficient and tailored Word experience. As users navigate the vast possibilities, the integration of these powerful tools becomes pivotal in maximizing productivity and achieving unprecedented efficiency in document-related tasks.
Troubleshooting Macros
In the intricate landscape of Microsoft Word macros, the journey doesn’t conclude with their creation; it extends into the realm of troubleshooting, a skill as vital as the macros themselves. Let’s delve into the nuances of navigating challenges in this domain.
Debugging Macros:
When the smooth operation of macros encounters a hiccup, adept troubleshooting becomes paramount. CSS, a language known for styling web elements, takes center stage in debugging macros. Here’s a breakdown of common issues and effective troubleshooting strategies:
- Syntax Scrutiny: Debugging macros often involves meticulous examination of CSS syntax to identify and rectify errors.
- Browser Compatibility: Issues may arise due to disparities in how different browsers interpret CSS; troubleshooting involves adapting code for compatibility.
- Responsive Design Challenges: Debugging extends to addressing challenges in responsive design, ensuring a seamless user experience across devices.
Navigating the intricacies of CSS-powered macros demands a keen eye for detail, enabling users to overcome obstacles and maintain optimal functionality.
Security Concerns:
While macros enhance productivity, they are not immune to security concerns, especially when implemented using languages like C#. Understanding and addressing these concerns is integral to a holistic approach to macro utilization. Here’s an exploration of potential security risks associated with C# macros:
- Code Vulnerabilities: C# macros may harbor vulnerabilities that, if exploited, can compromise the security of Word documents.
- Unauthorized Access: Security concerns extend to potential unauthorized access through macros; addressing this involves robust authentication measures.
- Malicious Payloads: Macros can inadvertently carry malicious payloads; thorough security checks are essential to detect and neutralize such threats.
In the ever-evolving digital landscape, vigilance against security threats is non-negotiable. Users must embrace proactive measures and stay abreast of emerging risks to fortify the integrity of their macro-enabled documents.
In conclusion, troubleshooting macros, whether in the realm of CSS debugging or addressing security concerns in C# implementations, is an indispensable skill for users navigating the dynamic landscape of Microsoft Word. By cultivating a nuanced understanding of the intricacies involved and adopting a proactive stance, users can not only overcome challenges but also fortify the robustness and security of their macro-infused documents. The journey from troubleshooting to mastery is a continuous one, marked by a commitment to excellence in harnessing the full potential of Microsoft Word macros.
Advanced Techniques

In the ever-evolving landscape of Microsoft Word macros, the ascent to mastery involves embracing advanced techniques that elevate document automation to new heights. Let’s unravel the intricacies of these techniques, exploring their applications and benefits.
Conditional Macros:
CSS, renowned for styling web elements, takes on a new role within macros, introducing the concept of conditional statements. This advanced technique empowers users to introduce logic into their macros, enhancing functionality based on specific conditions. Key points to delve into include:
- Introduction to Conditional Statements: Unlock the power of conditional statements within macros, enabling dynamic responses to varying scenarios.
- Customization Through CSS: Leverage the versatility of CSS to tailor conditional macros, ensuring seamless integration with the desired document aesthetics.
The incorporation of conditional macros represents a paradigm shift in the realm of document automation, providing users with a sophisticated toolset to customize responses and actions based on nuanced conditions.
User Forms:
As we venture deeper into the realm of advanced macro techniques, the integration of user forms emerges as a pivotal capability. Leveraging Rust, a systems programming language, users can introduce interactive elements into their macros through user forms. Key facets to explore encompass:
- Interactive Macro Execution: Rust facilitates the incorporation of user forms, fostering a dynamic and user-friendly macro execution experience.
- Enhancing User Engagement: Explore the potential of user forms to enhance engagement, soliciting input and feedback within the macro execution process.
The utilization of Rust in tandem with user forms marks a significant leap forward, transforming macros from static tools into interactive components that resonate with users on a more personalized level.
Error Handling:
In the pursuit of macro mastery, understanding and implementing robust error handling practices is indispensable. The Go programming language becomes the conduit for instilling best practices in error handling within macros. Key considerations in this realm encompass:
- Implementation Best Practices: Delve into the nuanced best practices for implementing error handling within macros, ensuring resilience in the face of unexpected scenarios.
- Ensuring Macro Reliability: Go provides a robust framework for fortifying macros against errors, contributing to overall macro reliability and user confidence.
As users navigate the intricate terrain of advanced macro techniques, the integration of error handling practices becomes a cornerstone, elevating macros beyond mere automation tools to reliable assets in document creation.
Tips and Best Practices
Tips and Best Practices for Mastering Macros
Navigating the intricate landscape of macro creation and management demands a nuanced understanding of not just the tools at hand but the artistry of efficient execution. Here, we unravel pro tips that transcend the mundane, elevating your macro game to unprecedented heights.
1. Crafting Efficient Macros
Creating macros that not only automate tasks but do so with finesse requires a strategic approach. Consider the following:
– **Purposeful Automation:** Identify repetitive tasks that genuinely benefit from automation, ensuring your macros serve a meaningful purpose.
– **Streamlined Execution:** Write concise and purposeful code to avoid unnecessary complexity, enhancing the macro’s efficiency.
2. Versatility in Macro Application
Unlock the full potential of macros by exploring their versatility across different scenarios:
– **Document Formatting:** Utilize macros for consistent and efficient document formatting, ensuring a polished and professional appearance.
– **Data Manipulation:** Leverage macros to streamline data manipulation tasks, from sorting to complex calculations.
3. User-Friendly Interfaces
Enhance the user experience by incorporating user-friendly elements into your macros:
– **Interactive Forms:** Implement user forms to solicit input, transforming macros into intuitive tools accessible to users with varying expertise.
– **Error Handling with Grace:** Integrate error-handling mechanisms that provide clear feedback, guiding users through unexpected situations seamlessly.
4. Efficient Workflow Integration
Integrate macros seamlessly into your workflow, optimizing their impact:
– **Tailored Customization:** Customize macros to align with individual or team-specific workflows, ensuring a harmonious integration into existing processes.
– **Regular Updates:** Periodically review and update macros to adapt to evolving needs, maintaining long-term relevance and effectiveness.
5. Security First
Prioritize the security aspects of your macros to safeguard against potential risks:
– **Vigilant Code Review:** Regularly review your macro code for vulnerabilities, ensuring it aligns with the latest security best practices.
– **Access Controls:** Implement strict access controls to regulate who can execute and modify macros, minimizing the risk of unauthorized use.
6. Documentation Practices
Documenting your macros is as crucial as crafting them:
– **Clear Comments:** Embed clear and concise comments within your code, facilitating understanding and future modifications.
– **Comprehensive Guides:** Provide comprehensive documentation outlining macro functionalities, parameters, and best practices for users.
7. Continuous Learning
The world of macros is dynamic; embrace continuous learning to stay at the forefront:
– **Community Engagement:** Participate in macro development communities to exchange insights, troubleshoot challenges, and stay abreast of the latest trends.
– **Explore New Features:** Regularly explore and experiment with new features or updates in macro development tools to expand your skill set.
In the ever-evolving landscape of macro creation, these tips transcend the ordinary, guiding you towards mastery. Whether you’re a seasoned developer or a novice exploring the world of macros, incorporating these best practices ensures not just efficiency but a transformative approach to document automation. As you embark on your macro journey, let these tips be your compass, navigating you towards seamless, secure, and sophisticated macro mastery.



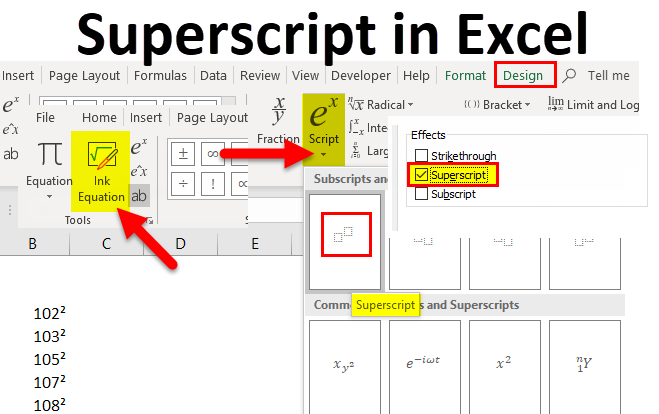




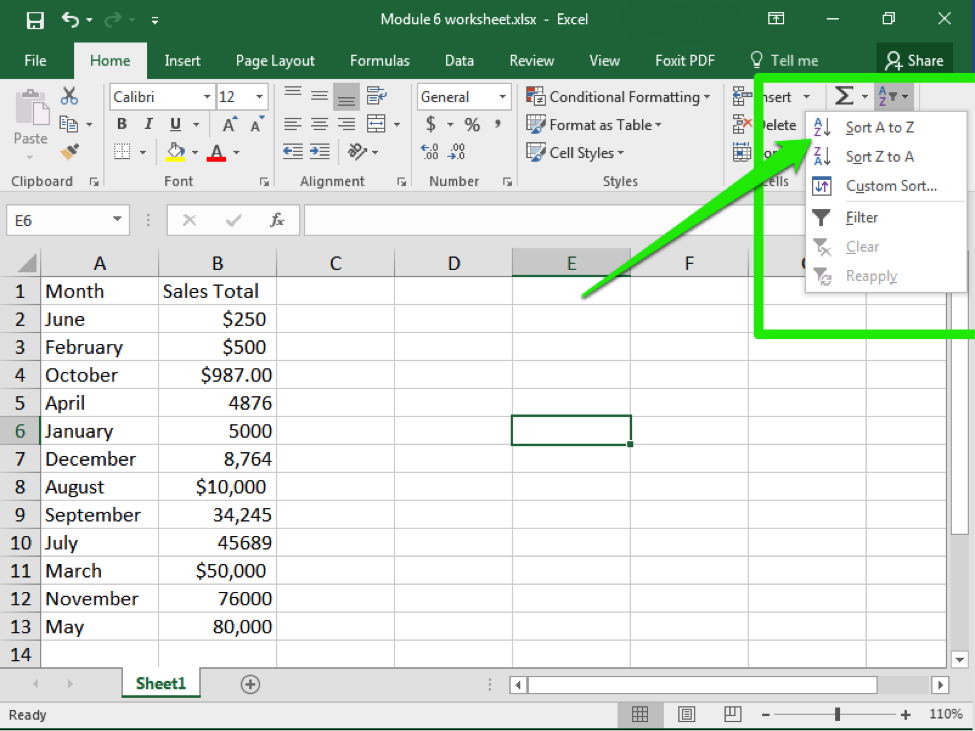
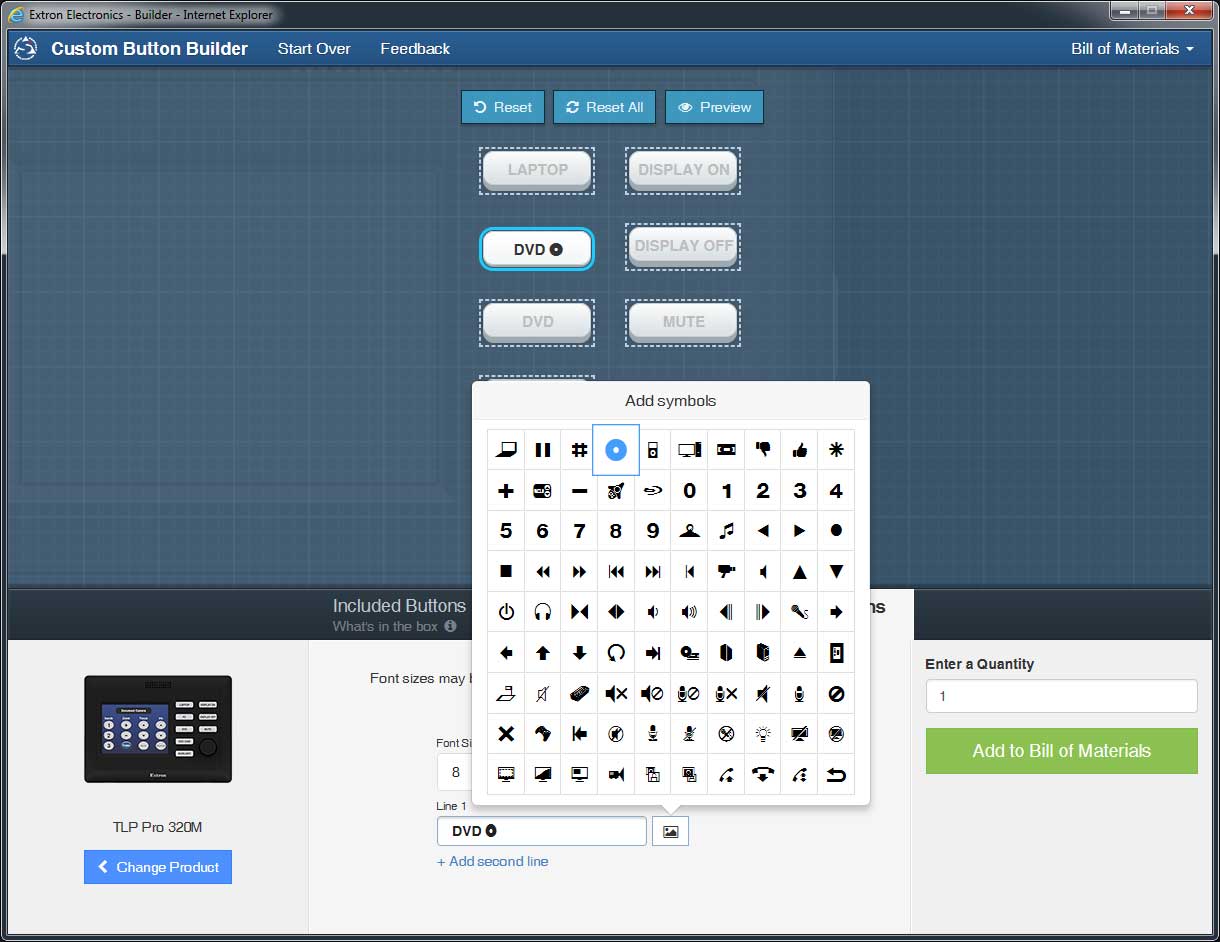
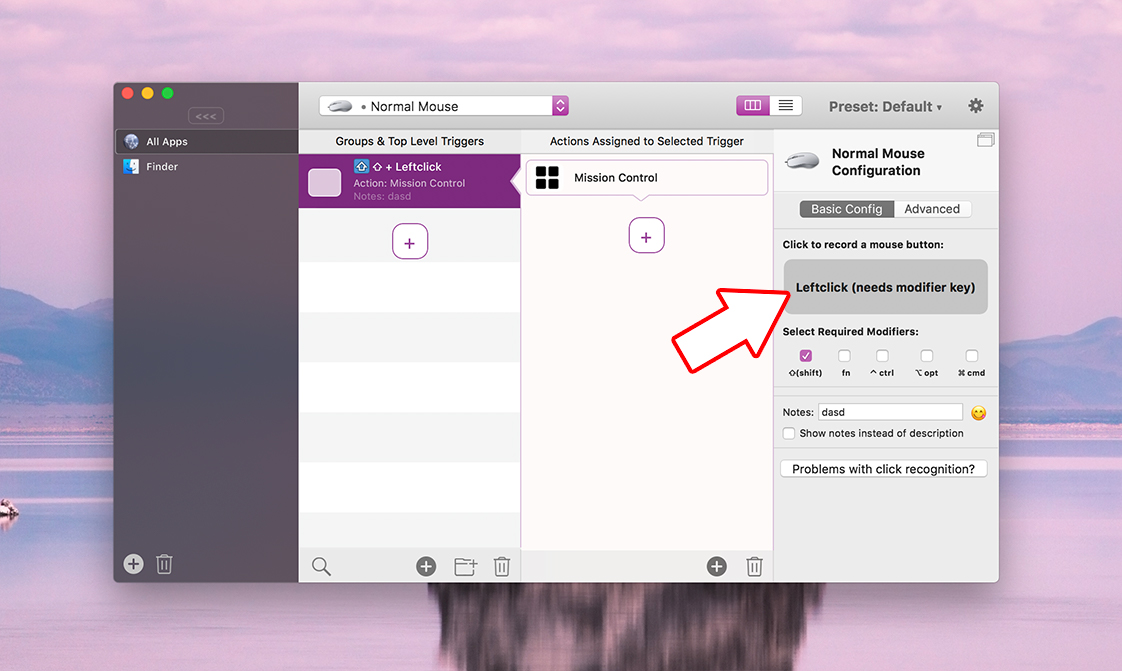
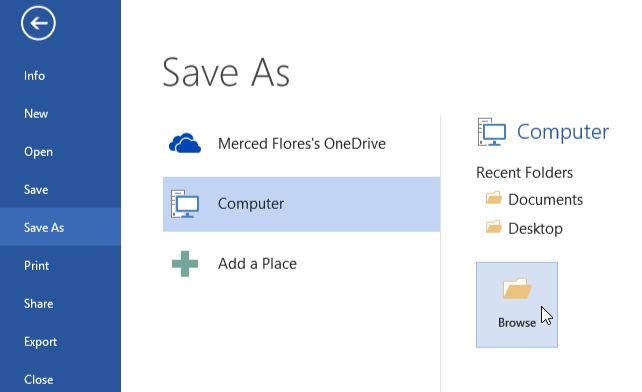

:max_bytes(150000):strip_icc()/WordTextBoxes-5a9f13a51f4e1300367ab248.png)

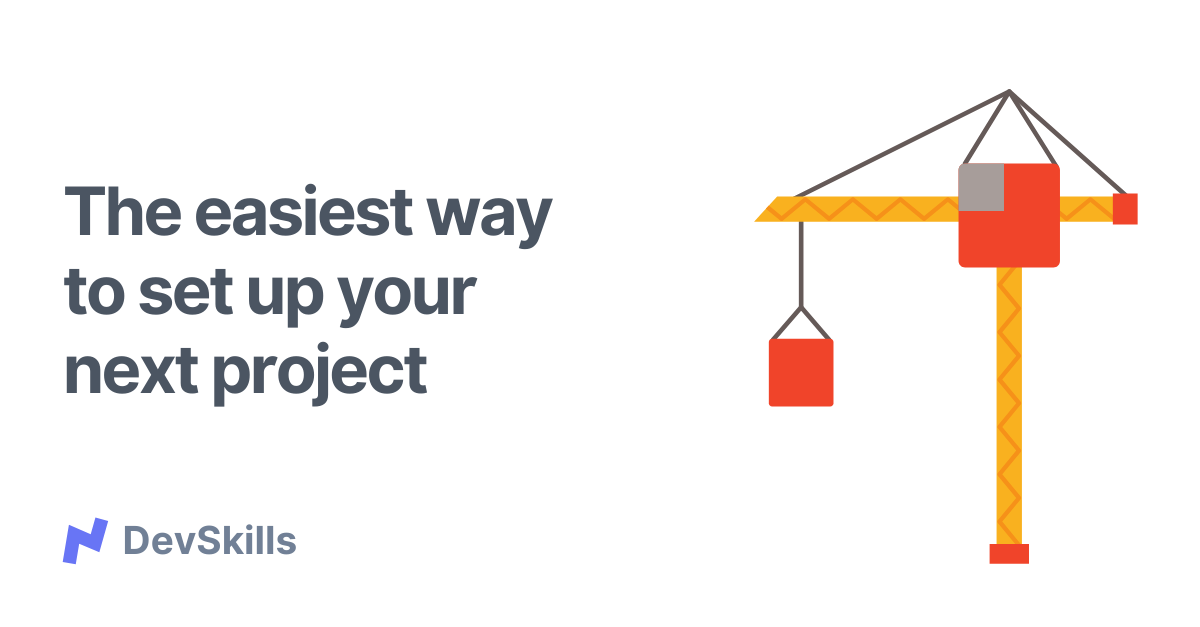


/Evernote-Cover-Advanced-2-56a6c4ab5f9b58b7d0e480cf.png)