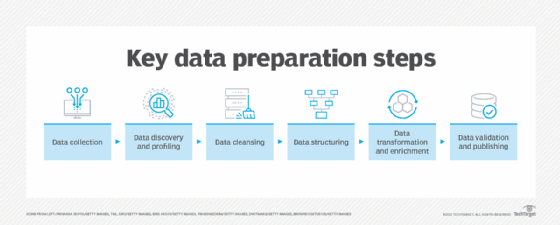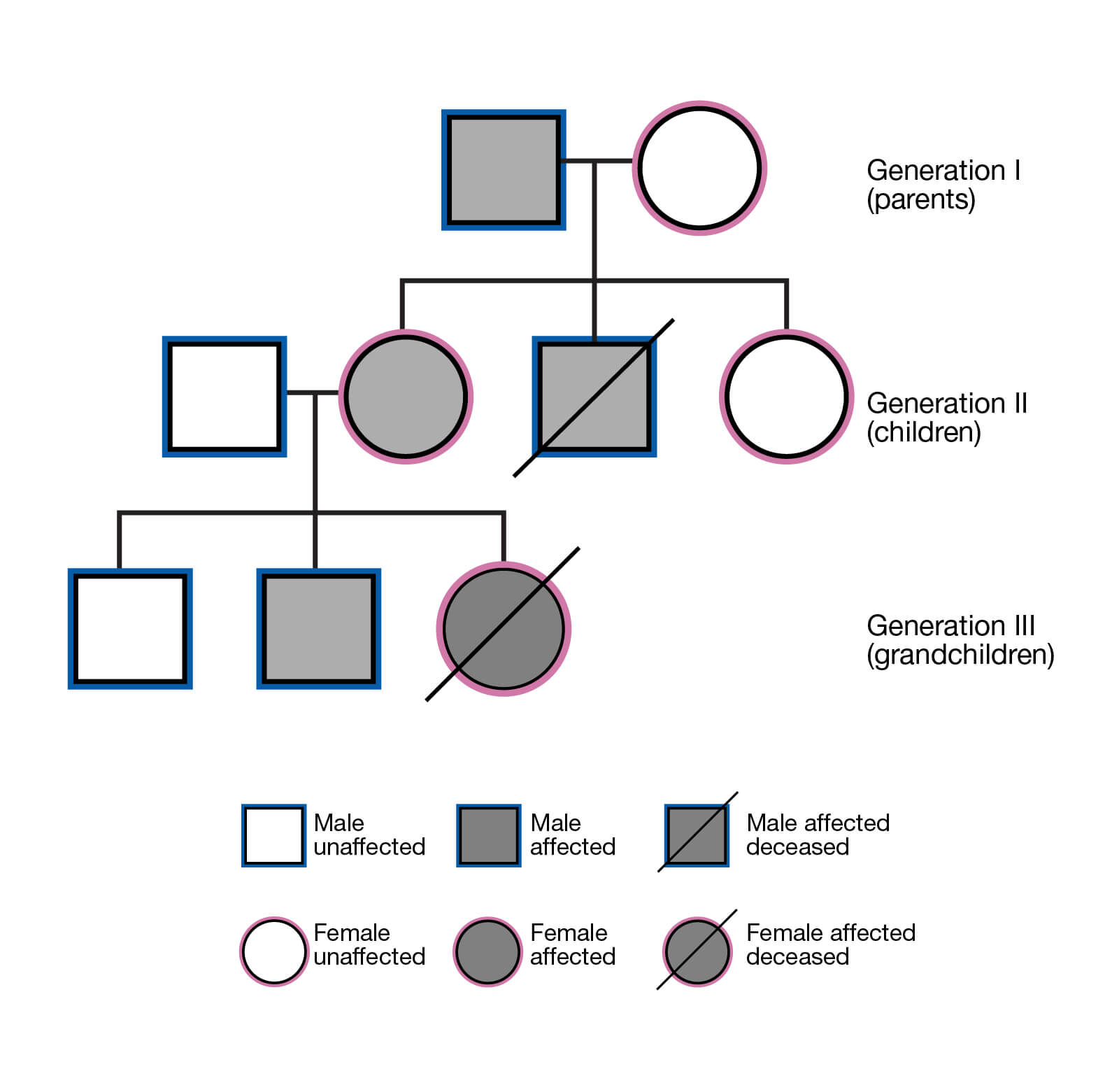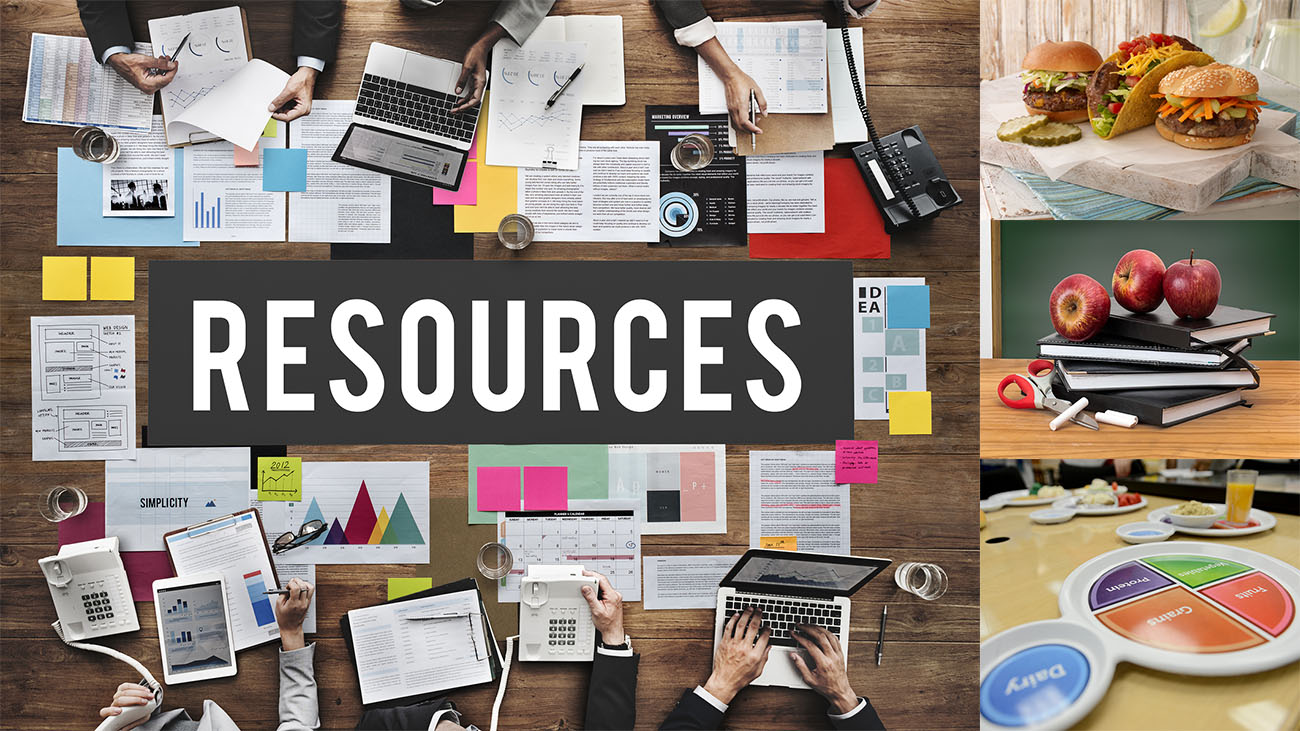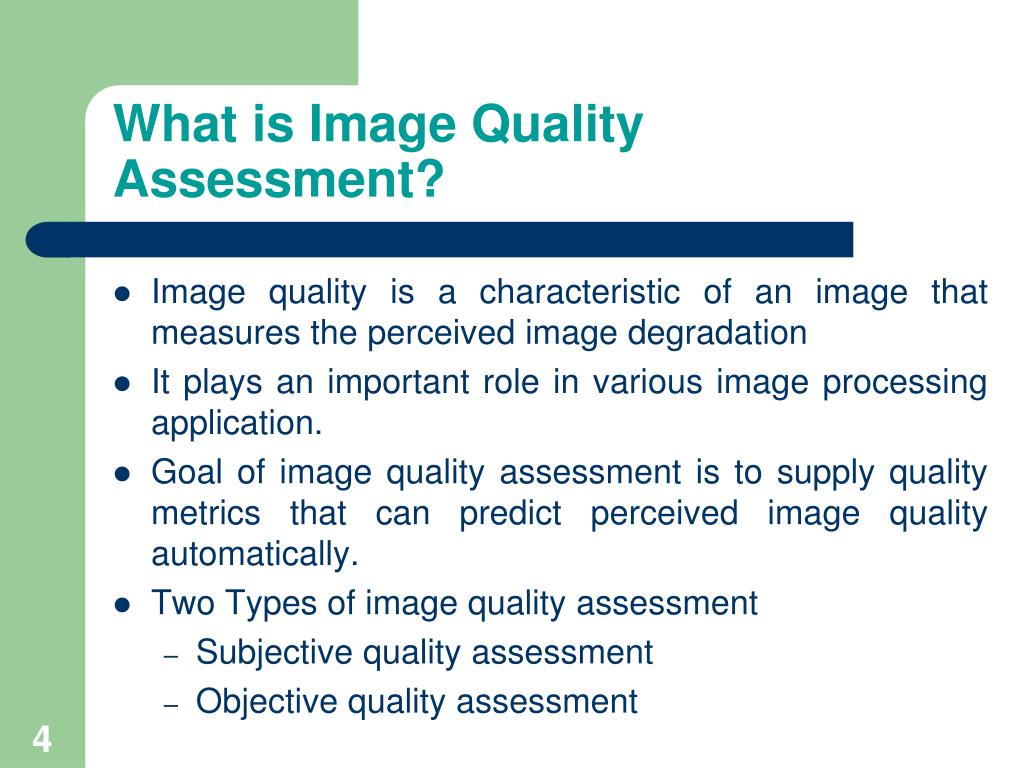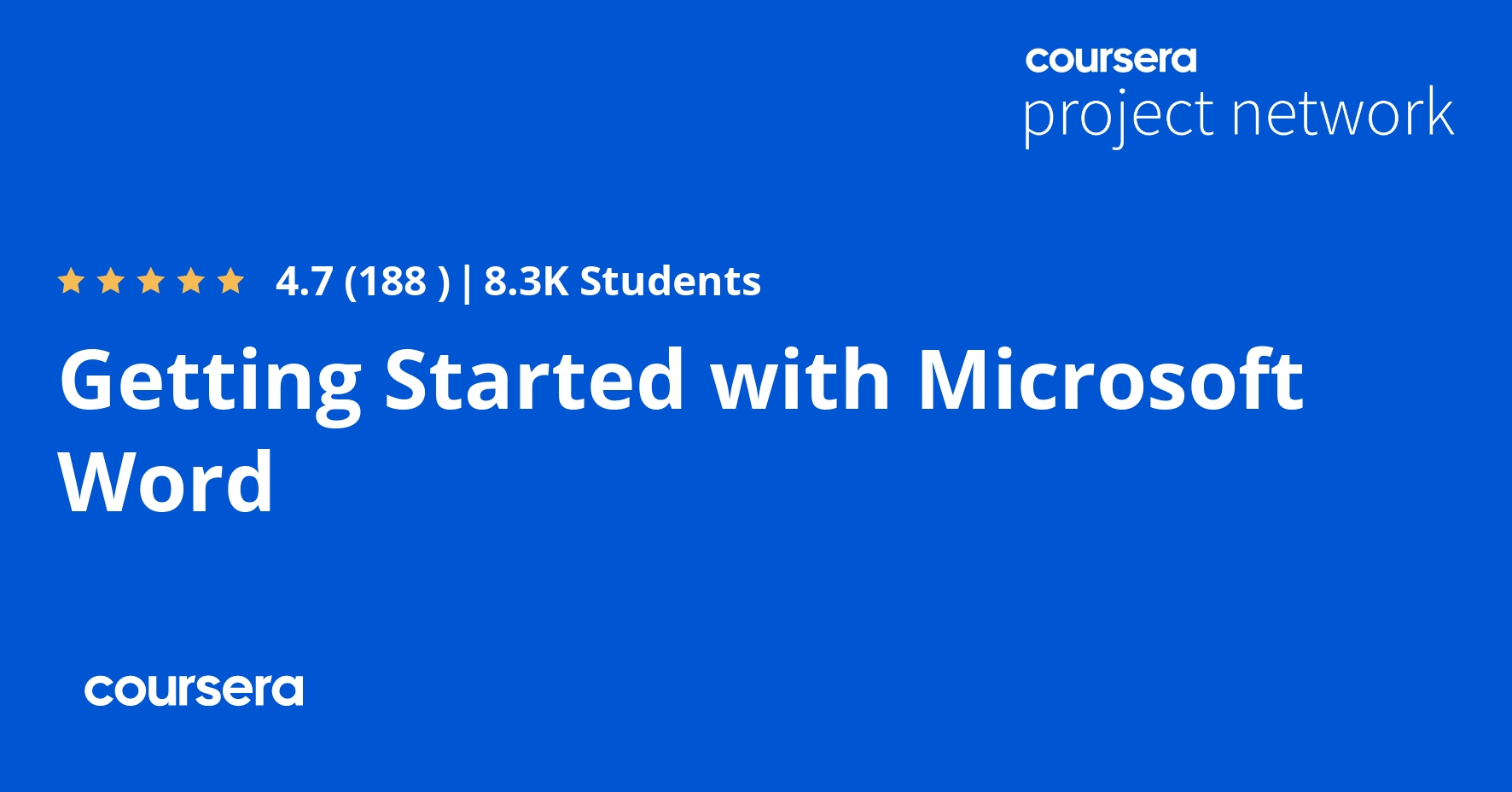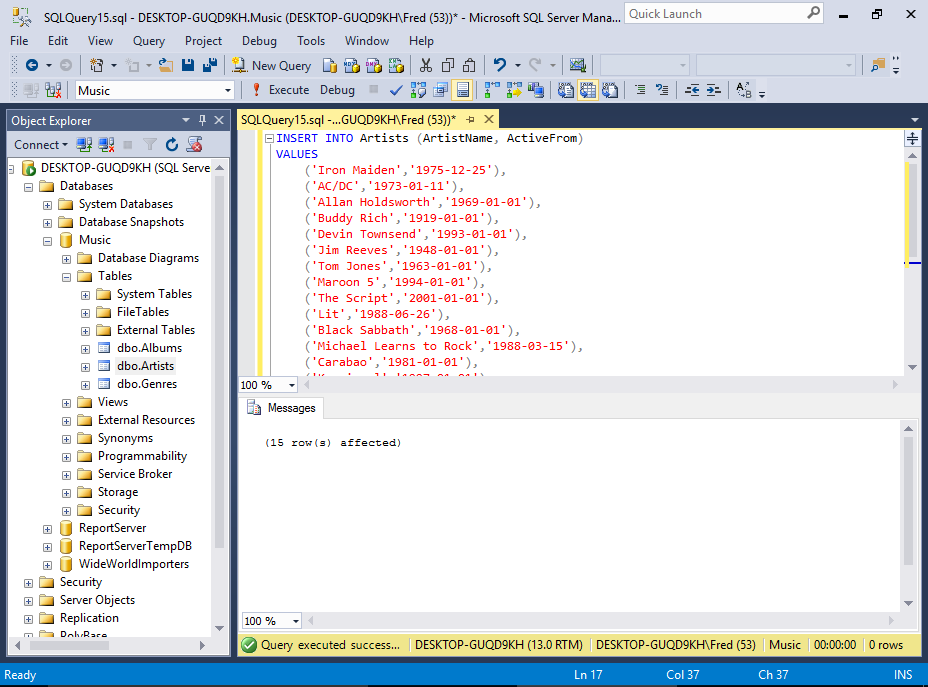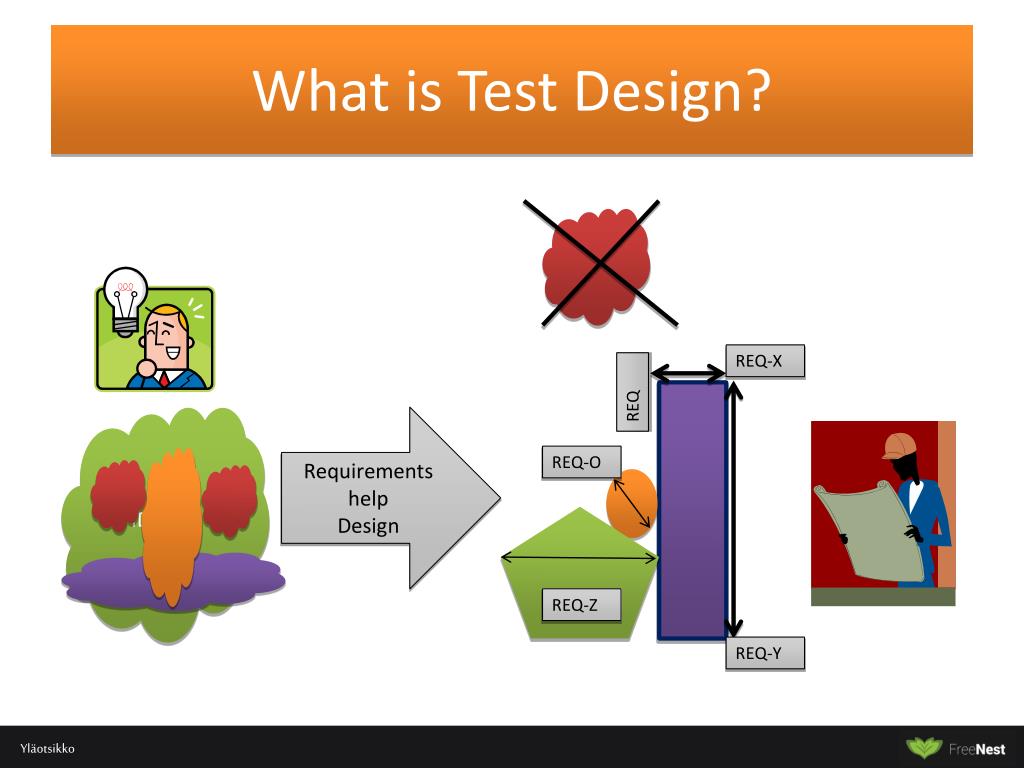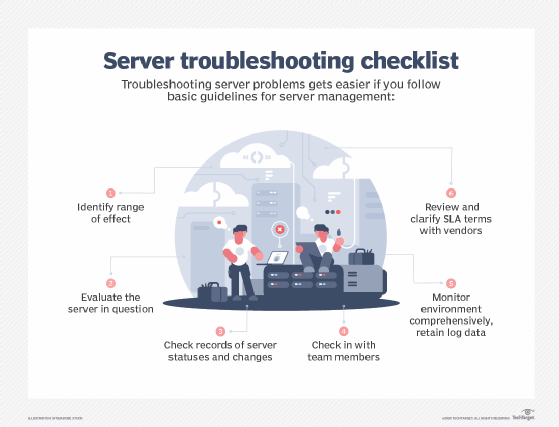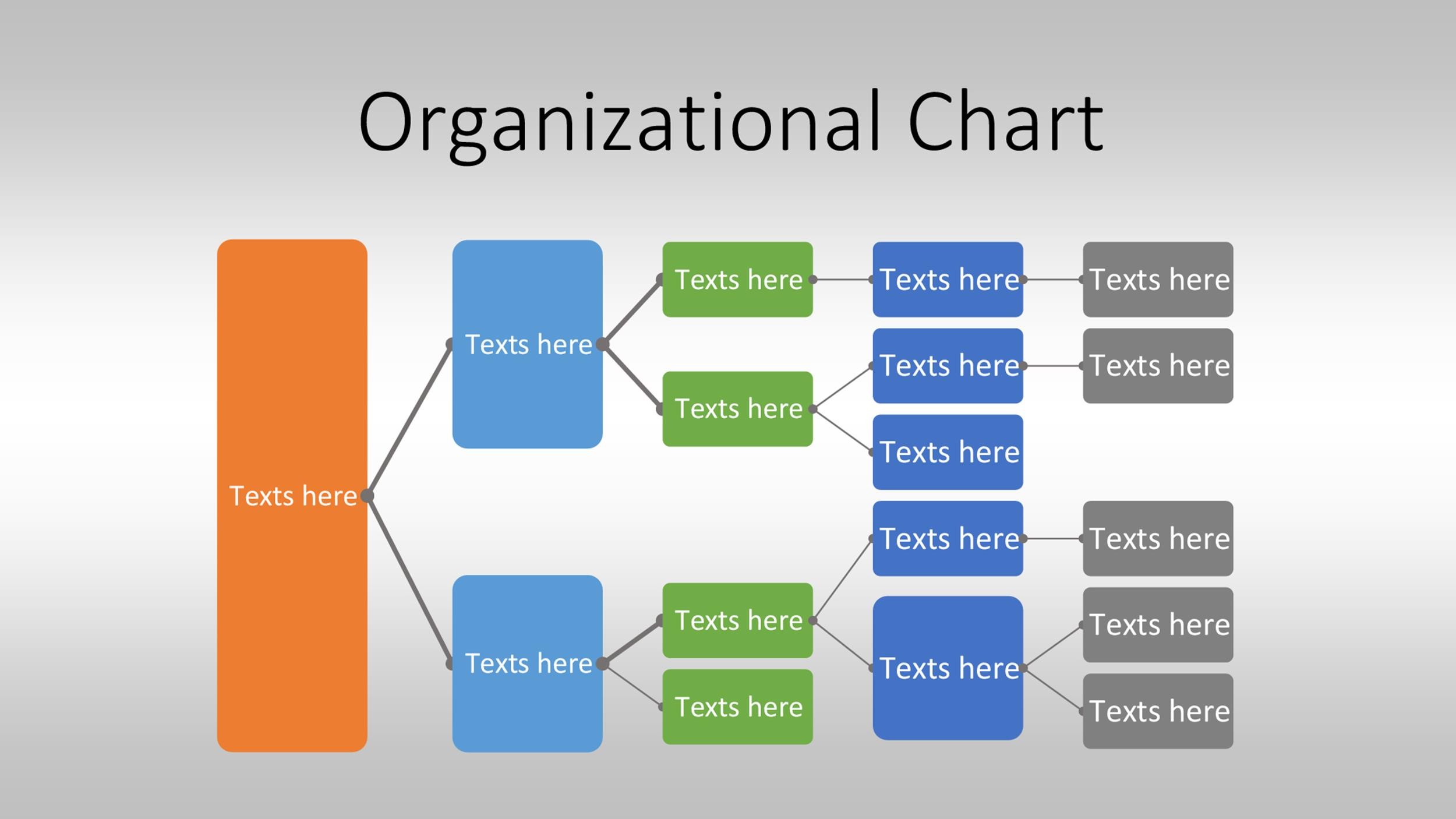Creating Professional Receipts in Microsoft Word
Do you need to receive professional receipts for your business transactions? Microsoft Word can be your secret weapon for making your business transactions happen, whether you’re a small business owner, a freelancer, or just someone who wants to receive a personal receipt. You can easily and affordably create and personalize customized receipts by simply typing a few letters into your computer. In this article, we’ll look at how to create professional receipts that will last a lifetime.
This article will assist you in creating professional receipts in Microsoft Word by providing you with a step-by-step procedure. You’ll discover how to create receipts that reflect the image of your business, from preparing the document to adding critical information, formatting, and troubleshooting. Go for it when you send out generic, uninspiring receipts and instead send out eye-catching documents that demonstrate your company’s credibility.
After we’ve completed this journey, you’ll gain the knowledge required to produce receipts that not only function, but also look great. We have Word for every skill level, from beginner to expert. Let’s get started on the road to becoming a receipt design expert.
Setting Up the Document
When embarking on the journey of creating professional receipts in Microsoft Word, one of the crucial starting points is the meticulous process of setting up the document. It’s within this preliminary phase that the foundation for a well-structured and visually appealing receipt is laid.
First and foremost, you’ll want to initiate your endeavor by creating a new Word document. This action is akin to opening a blank canvas, ready to be adorned with the details of your transaction. Microsoft Word offers a user-friendly interface, allowing you to effortlessly generate a new document with a mere click. This simplicity serves as the first stepping stone toward crafting a receipt that embodies professionalism.
Once your blank canvas is set, it’s imperative to consider the page size and orientation. The choice of page dimensions directly influences the aesthetics of your receipt. In the realm of business, the commonly employed page size is the standard 8.5 x 11 inches. However, depending on your specific requirements, you can opt for other sizes as well. The orientation, whether landscape or portrait, is equally significant. Landscape orientation might be more fitting for detailed, itemized receipts, while portrait orientation is suitable for concise and straightforward documents. Selecting the appropriate size and orientation ensures that your receipt is not only visually pleasing but also practical in conveying the necessary information.
As you proceed, the adjustment of margins and page layout comes into focus. Here, the devil truly is in the details. To enhance the professionalism of your receipt, it’s advisable to maintain uniform margins throughout the document. This uniformity ensures a consistent and well-balanced appearance. While there’s no one-size-fits-all approach, margins of around 1 inch on all sides tend to be a safe choice. However, you have the flexibility to adjust these margins to accommodate your specific design preferences.
Page layout is the next critical aspect of this setting-up phase. Microsoft Word provides various layout options, allowing you to select between one, two, or even multiple columns. The choice largely depends on the content you wish to include. For most receipt designs, a single column layout is ideal, offering a clean and structured appearance. However, if you have elaborate content to present, such as terms and conditions, a two-column layout can be a fitting choice.
In sum, setting up the document for your receipt in Microsoft Word is the fundamental groundwork for creating a professional and visually appealing record of your transactions. By initiating a new Word document, making thoughtful decisions about page size and orientation, and ensuring consistent margins and page layout, you’re on your way to crafting a receipt that not only serves its functional purpose but also leaves a lasting impression. This meticulous attention to detail is a testament to your commitment to professionalism, setting the stage for a receipt that stands out from the rest.
Header Information
In the realm of crafting professional receipts within the confines of Microsoft Word, the meticulous detailing of header information stands as a pivotal facet, bestowing an air of credibility and sophistication to your document. To embark on this journey, you’ll commence by adding your business name, logo, and contact information at the very summit of the receipt. This fundamental step not only establishes your brand’s identity but also serves as a point of reference for any future interactions with your customers.
Your business name, being the anchor of this section, should be prominently displayed. A common practice is to position it at the top, often in a larger or bolder font, ensuring it commands attention. This immediate brand recognition fosters trust and transparency. Alongside your business name, the inclusion of your logo adds an extra layer of professionalism. Your logo is the visual representation of your brand, and its placement at the header is akin to your brand’s signature on the receipt canvas. It’s a symbol that customers will associate with your business, forging a sense of reliability.
Equally critical is the incorporation of your contact information. This typically includes your business address, phone number, and email address. The customer’s ability to reach out to you easily is essential, whether it’s to seek clarification, express concerns, or provide feedback. This contact information should be clear, accurate, and up-to-date. It’s a conduit for communication, and any discrepancies or outdated data can lead to frustration and mistrust.
Moving on, the header information should also encompass the recipient’s details. This could be the name of the customer or the entity you’re conducting the transaction with. Personalization goes a long way in making the recipient feel valued and acknowledged. It’s an indicator of your attention to detail and the importance you place on individualized customer relationships.
Now, let’s delve into the visual aspects of the header. Customizing fonts, sizes, and colors may seem like a purely aesthetic endeavor, but it plays a vital role in conveying professionalism. The font you choose should be clear and easy to read. A common choice is a sans-serif font, which exudes modernity and simplicity. Ensure the size strikes a balance between being legible and not overwhelming the header section. As for colors, adhering to your brand’s color palette or selecting a combination that complements your logo is prudent. Cohesion in design elements fosters a harmonious and professional appearance.
Moreover, when dealing with fonts, consider using bold or italics to emphasize specific elements, like the business name or the recipient’s details. This subtle formatting tweak draws attention to these key pieces of information without overpowering the header.
In sum, the header information of your receipt is the proverbial handshake of your business. It introduces you to the customer, conveys your identity, and sets the tone for the entire transaction. By incorporating your business name, logo, and contact information, you establish trust and brand recognition. Including recipient details personalizes the interaction, and customizing fonts, sizes, and colors lends an air of professionalism and consistency. In the world of business, the first impression is often the most lasting, and in crafting your header information, you’re ensuring that it’s a memorable one.
Receipt Title and Number
In the world of creating professional receipts within Microsoft Word, the phase of generating a Receipt Title and Number serves as a pivotal bridge between form and function. When you embark on this essential step, you’re not merely labeling a document; you’re infusing it with significance and practicality.
First and foremost, the task at hand entails inserting a title such as “Receipt” and a unique receipt number. This may seem like a straightforward administrative task, but in reality, it carries a weight of importance. The title, often a simple “Receipt,” serves as an instant identifier, providing clarity and context to the document. It sets the stage for the recipient, ensuring that there’s no ambiguity regarding the nature of the paperwork they’re perusing.
Beyond the title, the unique receipt number is the linchpin of this process. It is not just a sequence of digits; it’s a symbol of accountability and organization. Each receipt number is distinctive, and it becomes a verifiable reference point for both the issuer and the recipient. This number aids in tracking and categorizing transactions, streamlining record-keeping, and simplifying the resolution of any disputes or inquiries that may arise in the future.
The significance of having a receipt number is multifaceted. It instills a sense of order and professionalism in your record-keeping. It empowers you to maintain a well-structured database of transactions, which can be invaluable for accounting, tax purposes, and financial analysis. Moreover, the receipt number holds legal weight, particularly in business transactions. It serves as evidence of the transaction’s occurrence, acting as a safeguard against disputes and misunderstandings.
Additionally, the unique receipt number contributes to the credibility of your business. When you issue receipts with a well-organized numbering system, it conveys a level of trustworthiness and attention to detail. Your customers and clients will appreciate the clarity and organization, which can foster goodwill and bolster your professional image.
In an era where digital records and audit trails are vital, a unique receipt number ensures that you’re prepared for any potential audits or inquiries. It simplifies the task of locating specific transactions, which can save you time and effort, especially when dealing with a high volume of receipts.
To sum it up, the process of inserting a title and unique receipt number is not a mundane task but a cornerstone of effective record-keeping and professionalism. It brings clarity, organization, and credibility to your transactions, and it acts as a safeguard in the event of disputes or audits. So, the next time you create a receipt in Microsoft Word, remember that a simple title and number carry significant weight in the world of business and finance, making your life easier and your transactions more transparent.
Date and Payment Details
In the realm of crafting professional receipts within the versatile tool of Microsoft Word, there is a pivotal juncture that demands meticulous attention – the inclusion of Date and Payment Details. This seemingly straightforward step holds the power to not only provide a comprehensive snapshot of the transaction but also to ensure clarity and accountability in the records.
First and foremost, it is imperative to include the transaction date, a seemingly small yet undeniably critical element. The date serves as a timestamp, capturing the exact moment when a transaction took place. This timestamp, when impeccably documented, proves to be invaluable in various scenarios. It enables both the issuer and the recipient to pinpoint when the transaction occurred, aiding in reconciliation and dispute resolution. Furthermore, the transaction date is essential for accounting and tax purposes, as it categorizes the transaction within a specific time frame, ensuring compliance and accuracy.
Equally vital is the specification of the payment method employed in the transaction. Whether it’s cash, credit card, check, or digital payment, specifying the method brings transparency and accountability to the receipt. Different payment methods come with distinct processes and implications, and noting the chosen method helps in understanding the flow of funds and verifying the legitimacy of the transaction.
Furthermore, the mention of a payment reference or invoice number in the Date and Payment Details section is of paramount significance. This unique identifier acts as a bridge between the receipt and the underlying transaction. It’s akin to a barcode that can be scanned to retrieve detailed information about the payment, offering a convenient way to trace the transaction back to the source. This reference or invoice number aids in keeping records organized and easily accessible. It simplifies the task of retrieving transaction details, particularly in scenarios where numerous receipts are involved, such as in the case of a business with multiple clients and transactions.
The utility of specifying a payment reference or invoice number extends beyond organizational benefits. It is a testament to your professionalism and dedication to clear and traceable financial records. In the event of disputes, questions, or audits, this reference number can be the key to resolving issues swiftly and with precision. It provides an extra layer of accountability, reinforcing the integrity of your financial processes.
Itemized List of Products/Services
In the meticulous art of crafting professional receipts within the familiar confines of Microsoft Word, the Itemized List of Products/Services section emerges as a centerpiece of detail and organization. This segment is where the transaction’s essence is distilled, and the foundation of financial clarity is laid.
To begin, the initial step is to create a table for listing the products or services involved in the transaction. The importance of this cannot be overstated. A well-structured table not only enhances the receipt’s visual appeal but, more crucially, it provides a systematic layout for presenting the specifics of the transaction. Within this table, columns are carefully delineated, each serving a distinct purpose in the pursuit of clarity and transparency.
The first column, dedicated to item descriptions, is where the particulars of each product or service are elaborated. This column serves as a canvas for articulating the essence of what was provided. A concise yet informative description ensures that both the issuer and recipient can discern what was involved in the transaction, minimizing the potential for confusion or disputes.
The next column, which details the quantity of each item or service, adds a quantitative dimension to the receipt. It specifies the number of units or the quantity of the service availed. This numerical clarity is instrumental for the recipient to cross-reference the receipt with their own records and for accounting purposes.
Moving along, the column for unit prices establishes a baseline value for each item or service. This is where the cost per unit is clearly stated, contributing to a transparent representation of the transaction’s financial breakdown. It’s in this column that the cost of individual items or services is made explicit.
The final column, where the total price for each line item is calculated, serves as the grand sum of the financial aspects of the transaction. By multiplying the quantity with the unit price, this column arrives at the total cost for each item or service, summarizing the monetary value attributed to each. This detailed financial breakdown is indispensable for accounting, tax compliance, and financial analysis.
The culmination of this meticulous detailing is the calculation of the total amount at the bottom of the table. It’s in this grand total that the complete financial magnitude of the transaction is encapsulated. The sum of all the individual line items, along with any applicable taxes or discounts, results in a comprehensive understanding of the financial transaction’s grand total. This figure holds the utmost importance for both the issuer and the recipient, as it represents the final amount that has been exchanged.
In essence, the Itemized List of Products/Services in a receipt is a testament to clarity, organization, and professionalism. It provides a comprehensive breakdown of the transaction, ensuring that both parties are aligned on what transpired. It also offers a solid foundation for accounting, tax purposes, and financial analysis. This meticulous section, when crafted with precision, contributes to a transparent and trustworthy financial record that stands as a testament to your commitment to professionalism and clarity in financial matters.
Tax and Discounts

As we traverse the intricate landscape of creating professional receipts within Microsoft Word, we inevitably arrive at the junction where the nuances of taxes and discounts come into play, adding layers of financial intricacy and transparency to the transaction at hand.
The first step in this journey is to add applicable taxes and discounts to the receipt. Taxes, a fundamental component of most financial transactions, are a compulsory contribution that often varies based on geographical locations and the nature of the goods or services being provided. By including taxes in the receipt, the issuer not only adheres to legal and regulatory requirements but also ensures complete transparency. For the recipient, this inclusion offers a clear breakdown of the financial obligations, facilitating comprehension and compliance.
Discounts, on the other hand, are a gesture of goodwill or a calculated incentive to encourage transactions. They can take various forms, from promotional discounts to loyalty rewards or bulk purchase reductions. Including discounts in the receipt is a demonstration of transparency and professionalism. It serves as an acknowledgement of the recipient’s eligibility for the discount and quantifies the financial benefit they have received. This transparency not only enhances trust but also contributes to clear financial record-keeping.
The second step in this process involves calculating tax amounts and subtracting discounts from the total. Here, precision is paramount. Taxes can be calculated as a percentage of the subtotal or as a fixed amount, depending on the specific regulations governing the transaction. By accurately calculating and displaying the tax amount, the receipt ensures complete transparency and helps both parties understand their financial obligations. Additionally, it aids in simplifying the task of tax compliance, making it easier for the recipient to cross-reference and verify.
Subtracting discounts from the total, although a seemingly straightforward task, is laden with significance. It showcases the financial benefit the recipient has gained, whether through a promotional offer or any other discount mechanism. This not only fosters goodwill but also enhances the recipient’s trust in your business. By demonstrating the financial impact of the discount, you’re not only practicing transparency but also solidifying the professional image of your business.
Additional Notes
In the intricate tapestry of crafting professional receipts within the familiar realm of Microsoft Word, the canvas upon which financial transactions are recorded, the Additional Notes section takes on a role of paramount importance. This section is more than just a blank space; it’s a realm of interpretation, clarification, and transparency.
First and foremost, this segment allows space for additional notes or terms. It’s a canvas where nuances, special considerations, and individualized communication can flourish. Whether it’s a personalized thank-you message, a clarification of the transaction, or a declaration of special terms and conditions, this space provides a platform for the issuer to connect with the recipient on a more human level. It’s here that businesses can distinguish themselves by conveying their unique values and appreciation.
In this realm of Additional Notes, the power of explanation comes to the fore. Here, any special terms and conditions related to the transaction can be elucidated. It’s a space where complexity can be distilled into clarity, where legalese can be transformed into plain language, ensuring that the recipient comprehends the transaction and any associated obligations fully. This transparency, this commitment to ensuring that the recipient is informed and confident in their understanding, adds an invaluable layer of trust to the business-client relationship.
Additionally, this space can serve as a beacon of clarification for any peculiarities in the transaction. If the nature of the transaction demands additional explanation, perhaps related to warranties, returns, or bespoke arrangements, this is the domain where such intricacies are unveiled. It’s a testament to the commitment of the issuer to ensuring that the recipient is not only aware of the details but is also comfortable in the knowledge that their concerns have been addressed.
In the realm of crafting a receipt, this Additional Notes section stands as a bridge between formality and humanity, between documentation and communication. It’s a realm where businesses can express their unique character, convey their dedication to transparency, and ensure that the recipient is fully informed and comfortable with the transaction.
Total Amount and Signatures
In the realm of creating professional receipts, the ninth and final act of the intricate choreography involves the Total Amount and Signatures section. Here, the tapestry of the transaction comes together in its final threads, culminating in a tableau of financial clarity and commitment.
The first directive in this act is to display the total amount payable. It may appear to be a simple step, but it carries immense weight. The total amount is the financial sum of the transaction, the final figure that underscores the financial obligations of both the payer and the recipient. Its inclusion serves as a cornerstone of transparency, providing a clear and irrefutable representation of the transaction’s monetary value. This figure is the culmination of all the individual components, from the items or services provided to the taxes and discounts applied. It’s the grand total, the undisputed financial magnitude of the transaction, and it forms the basis of financial reconciliation, taxation, and accountability.
In the same breath, this section incorporates a space for the payer’s and recipient’s signatures. The act of signing is a universally recognized symbol of agreement, commitment, and accountability. When the payer signs the receipt, they acknowledge the transaction, affirming their responsibility for the financial obligations documented therein. Likewise, the recipient’s signature represents their acceptance of the goods or services rendered and the financial terms outlined in the receipt. These signatures are more than mere ink on paper; they are the embodiment of commitment and trust.
The act of signing is not merely a formality; it is a binding agreement that stands as a testament to the professionalism and legal validity of the transaction. It adds a layer of accountability and legal weight to the receipt, ensuring that both parties are not only aware of the financial terms but are also willing to commit to them formally.
Design and Formatting
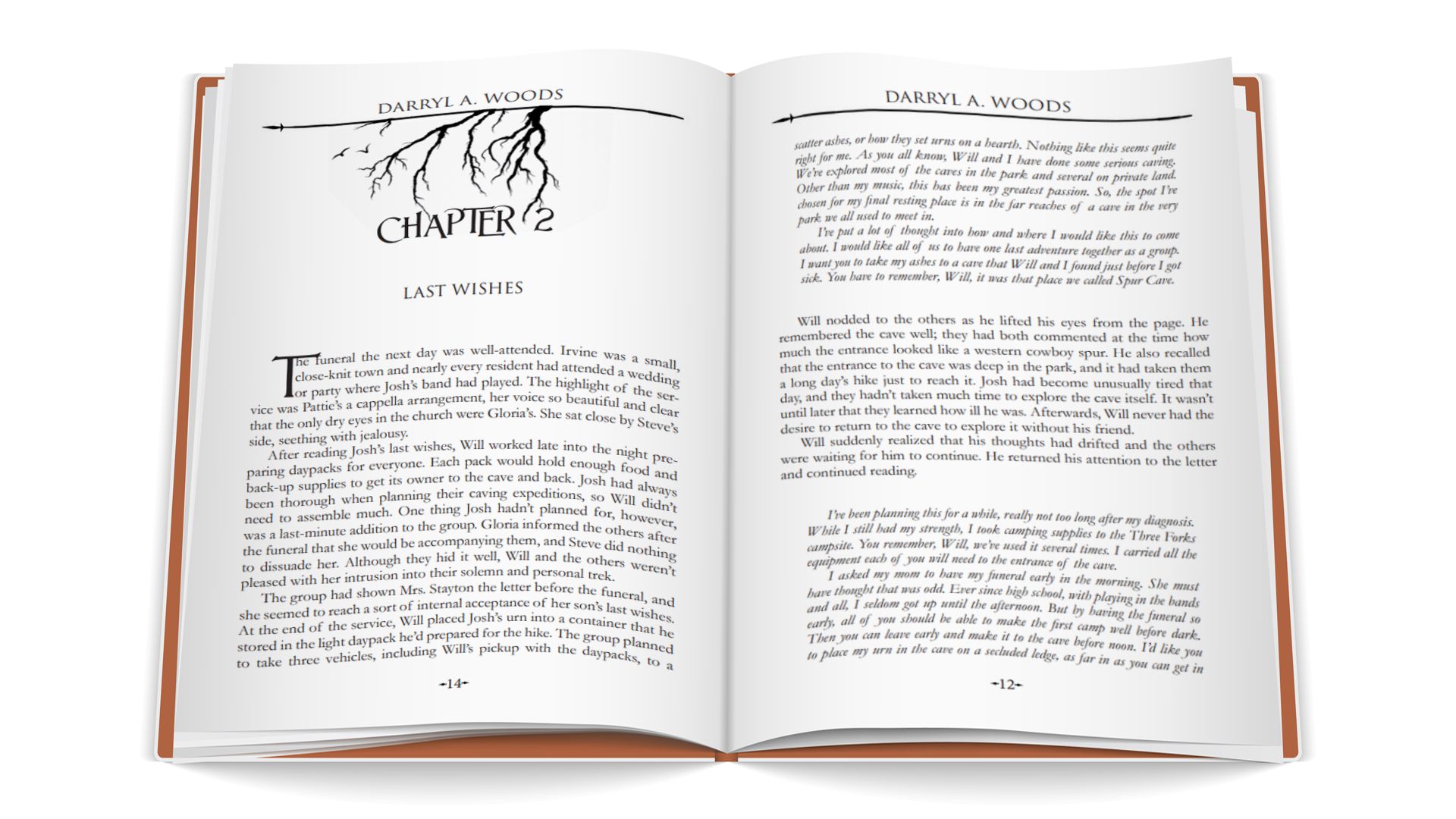
In the digital age, where information is consumed rapidly and first impressions are formed in a matter of seconds, the design and formatting of documents, including receipts, have become paramount. A well-designed receipt not only conveys professionalism but also enhances the overall user experience. This is particularly vital in the realm of business, where even the smallest details can have a significant impact on a company’s image and reputation.
The importance of a professional design cannot be overstated. A well-designed receipt reflects positively on your business, leaving a lasting impression on your customers. It’s a tangible representation of your commitment to quality and attention to detail. From the choice of fonts to the layout of elements, every aspect of design plays a crucial role in how your receipt is perceived.
When it comes to selecting appropriate fonts, colors, and styles for your receipt, there are several key considerations. Fonts should be legible and consistent with your brand’s identity. Utilizing a combination of fonts, such as a clean and modern typeface for headings and a more traditional one for the body text, can add an aesthetic balance to your receipt. Colors should be chosen with care, reflecting your brand’s color scheme and evoking the right emotions. A harmonious color palette not only enhances the visual appeal but also creates a sense of cohesion and professionalism. Styles, including bold, italics, and underlining, should be used sparingly and consistently to draw attention to important information without overwhelming the reader.
Additionally, the organization and layout of the receipt play a pivotal role in the user experience. Important details, such as the recipient’s and payer’s information, the date, items or services provided, and the total amount, should be logically structured and easily identifiable. The use of whitespace can create breathing room and prevent visual clutter, making it easier for the reader to absorb the information. A clear hierarchy of information, such as the use of headers and subheadings, guides the reader through the receipt, ensuring that they don’t miss critical details.
In essence, design and formatting are not mere aesthetic considerations but powerful tools for enhancing the user experience and reinforcing your business’s professionalism. A well-designed receipt goes beyond mere documentation; it becomes a visual representation of your brand’s commitment to quality and attention to detail.
To summarize, the Design and Formatting of a receipt are critical elements that go beyond aesthetics; they influence the user experience and reflect your business’s commitment to professionalism. Choosing appropriate fonts, colors, and styles, and creating a well-structured layout are vital steps in creating a receipt that leaves a positive and lasting impression on your customers. In today’s digital landscape, where attention to detail can set your business apart, the significance of design and formatting should not be underestimated.
Saving and Printing

As we journey through the intricate process of creating a receipt, we arrive at the final act, “Saving and Printing.” In this digital age, the ability to save and print receipts is not only convenient but also essential for record-keeping, compliance, and future reference.
First and foremost, let’s discuss how to save the receipt document. After meticulously crafting your receipt in Microsoft Word, it’s crucial to preserve it in a format that ensures its accessibility and integrity. The most recommended and versatile format for saving your receipt is PDF (Portable Document Format). PDFs are platform-independent, meaning they can be viewed on various devices and operating systems without formatting issues. They also maintain the exact layout and design of the original document, making them ideal for preserving the professional appearance of your receipt. To save your receipt as a PDF, follow these simple steps:
- Click on “File” in the top left corner of the Microsoft Word window.
- Select “Save As” to open the save dialog.
- Choose the location where you want to save the file.
- In the “Save as type” dropdown menu, select “PDF.”
- Click “Save.”
By following these steps, you ensure that your receipt is saved in a universally accepted format that retains its visual appeal and content structure.
Now, let’s delve into the realm of printing options for a hard copy of your receipt. Despite the increasing digitization of documents, there are situations where a hard copy is necessary or preferred. Whether it’s for compliance, legal requirements, or the simple act of providing a physical receipt to a customer, knowing how to print your document is vital.
To print your receipt from Microsoft Word, here’s a straightforward guide:
- Click on “File” in the top left corner.
- Select “Print” from the menu. This will open the Print dialog.
Here, you can adjust various settings to tailor the printout to your specific needs. You can select the printer you want to use, choose the number of copies, and even customize the page range if necessary. Additionally, you can access advanced options such as selecting the paper size and orientation, as well as adjusting the print quality to suit your preferences.
Once you’ve configured your print settings, click “Print,” and your receipt will be sent to the chosen printer. It’s worth noting that you can also preview the printout before committing to the actual print, ensuring that everything looks as intended.
In conclusion, the act of saving and printing a receipt is the final step in the intricate process of receipt creation. Saving the receipt as a PDF ensures its accessibility and preservation of the original design. Printing options in Microsoft Word allow you to customize the printout to your specific needs, providing hard copies when necessary. Whether it’s for compliance, record-keeping, or providing physical receipts to customers, these steps ensure that your receipt is versatile and ready for any situation.
Receipt Templates
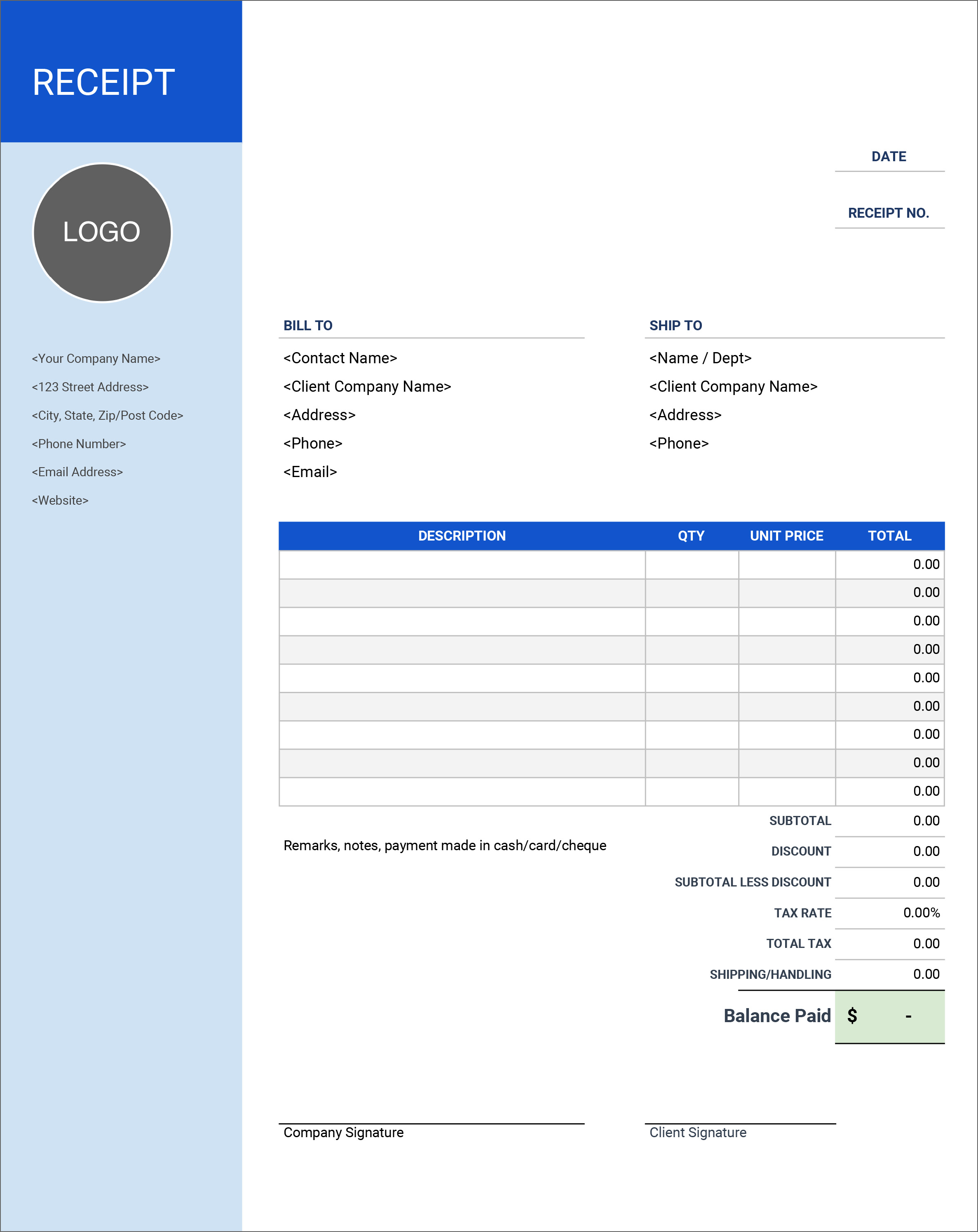
In the ever-evolving world of document creation and management, convenience and efficiency are paramount. When it comes to crafting receipts, Microsoft Word has an ace up its sleeve – pre-designed receipt templates. These templates offer a streamlined way to create professional and organized receipts without the need for extensive design or formatting work.
One of the primary advantages of using pre-designed receipt templates in Microsoft Word is the time-saving aspect. Rather than starting from scratch, you can choose from a variety of templates that suit your specific needs. These templates are thoughtfully crafted to encompass the essential elements of a receipt, from business details to itemized lists and payment information. They not only save time but also ensure that your receipts maintain a consistent and polished appearance.
Accessing these templates is a breeze. Here’s how:
- Open Microsoft Word and create a new document.
- Navigate to the “File” tab in the upper-left corner.
- Select “New” from the menu. This will take you to the templates page.
On this page, you’ll find a range of template categories. To access receipt templates, you can either search for “receipt” in the search bar or browse through the available templates under the “Business” or “Finance” categories. Once you’ve found a template that aligns with your needs, click on it to open a preview. You can then choose to use that template for your document by selecting the “Create” button.
Customizing these templates is where you can truly make them your own. You can easily edit the text, insert your business name and logo, and modify any other elements to reflect your brand identity. Microsoft Word provides a user-friendly interface with features like drag-and-drop functionality and an array of formatting options. You can change fonts, colors, and styles to match your branding, ensuring that the receipt template aligns with your business’s aesthetics.
For instance, you can insert your business name, contact information, and logo in the designated areas. You can also add recipient details, itemized lists of products or services, payment information, and any additional notes or terms. Furthermore, you can customize the formatting to ensure that the receipt not only serves as a record of the transaction but also enhances your brand’s professionalism.
Review and Finalize

In the realm of crafting documents, particularly when it involves transactions and financial records, precision is paramount. This is where the final step, “Review and Finalize,” becomes a critical component in the process of creating a receipt. Ensuring that your receipt is accurate, well-organized, and compliant with legal and financial standards is not just a good practice but a necessity. In this section, we will highlight the importance of reviewing the receipt for accuracy and provide a checklist for finalizing the document.
The Importance of Reviewing for Accuracy:
The significance of reviewing a receipt for accuracy cannot be overstated. Accuracy in financial records is vital for both businesses and individuals. It serves as a safeguard against discrepancies, disputes, and legal complications. Here are some key points to consider when reviewing your receipt:
-
Transaction Details: Double-check that all transaction details are accurately recorded. This includes the date, payment method, payment reference or invoice number, and total amount payable. Any errors in these fundamental elements can lead to confusion or financial discrepancies.
-
Itemized List: Review the itemized list of products or services. Ensure that the item descriptions, quantities, unit prices, and total prices are all correct. Any discrepancies here can affect your financial records and create confusion for both you and your customers.
-
Tax and Discounts: If applicable, calculate the taxes and discounts to ensure they have been correctly applied. Errors in tax calculations can lead to legal and financial issues, while discount inaccuracies may affect your revenue.
-
Additional Notes: If you have included any special terms and conditions or additional notes, verify that they are clear and comprehensive. Unclear terms can lead to misunderstandings, while missing essential terms can cause disputes.
A Checklist for Finalizing the Document:
Here is a checklist to help you finalize your receipt:
-
Header Information: Ensure that your business name, logo, and contact information are correct and prominently displayed.
-
Receipt Title and Number: Verify that the title, such as “Receipt,” and the unique receipt number are included. Explain the significance of the receipt number in case it’s required for tracking or reference.
-
Date and Payment Details: Double-check that the transaction date and payment method are accurate. Confirm that the payment reference or invoice number is included.
-
Itemized List of Products/Services: Review the table listing the products or services. Confirm that item descriptions, quantities, unit prices, and total prices are correct. Calculate the total amount at the bottom.
-
Tax and Discounts: If applicable, calculate and verify the tax amounts and discounts, ensuring they are accurately deducted from the total.
-
Additional Notes: Check that there is ample space for additional notes or terms. Ensure any special terms and conditions are clear and concise.
-
Total Amount and Signatures: Display the total amount payable and include space for payer’s and recipient’s signatures.
-
Design and Formatting: Emphasize the importance of a professional design. Provide tips on selecting appropriate fonts, colors, and styles for a polished appearance.
-
Saving and Printing: Instruct on how to save the receipt document and explain printing options for a hard copy.
-
Receipt Templates: If relevant, mention the availability of pre-designed receipt templates in Word and show how to access and customize these templates.
Exporting to PDF
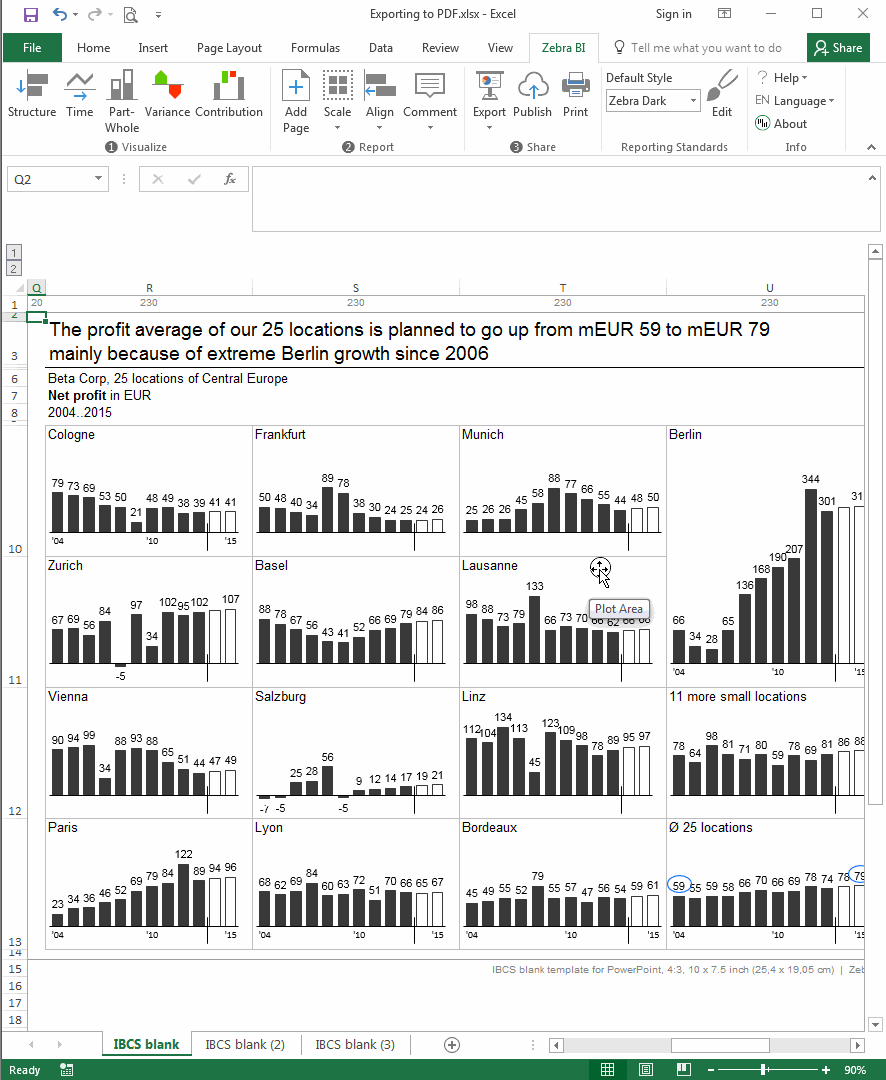
In today’s digital age, the ability to seamlessly share and store documents is of paramount importance. When it comes to receipts and financial records, converting them into a Portable Document Format (PDF) is a widely accepted practice for easy sharing and archiving. In this section, we’ll explore the process of exporting a Word receipt to a PDF format for digital sharing, ensuring that the document retains its integrity and appearance.
Exporting to PDF: A Seamless Process
The process of converting a Word receipt to a PDF format is remarkably straightforward, making it accessible to individuals and businesses alike. Here’s a step-by-step guide:
-
Open the Receipt Document: Begin by opening the Word document containing your receipt. Ensure that the document is complete and reviewed for accuracy, as discussed in earlier sections.
-
Go to the ‘File’ Menu: In most Word processing software, including Microsoft Word, you can find the ‘File’ menu located in the top left corner of the application window. Click on it to access a drop-down menu.
-
Select ‘Save As’ or ‘Export’: In the ‘File’ menu, you will find the ‘Save As’ or ‘Export’ option. Click on this option to proceed.
-
Choose PDF Format: When prompted to select the format in which you wish to save the document, opt for ‘PDF’ or ‘Portable Document Format.’ This choice ensures that the document retains its formatting and layout, making it universally accessible and readable.
-
Set the Save Location: After selecting the PDF format, you’ll be asked to choose the location where you want to save the PDF file. Browse your computer’s directory and select an appropriate folder or location. Be sure to name the file in a way that makes it easily identifiable.
-
Configure PDF Options (Optional): Some applications provide additional options for configuring the PDF file. These options may include setting the page size, resolution, and security features. You can adjust these options according to your needs.
-
Click ‘Save’ or ‘Export’: Once you’ve chosen the file location and configured any optional settings, click ‘Save’ or ‘Export’ to initiate the process. The software will convert your Word receipt into a PDF document.
-
Verify the PDF: It’s advisable to open and review the newly created PDF document to ensure that it looks as intended. Check for any formatting issues or inaccuracies that might have occurred during the conversion process.
The Advantages of PDF Receipts:
Converting your receipt to a PDF format offers several advantages:
-
Universal Compatibility: PDFs can be opened and viewed on various devices and operating systems without any loss of formatting or data. This makes them an excellent choice for sharing documents with others.
-
Professional Appearance: PDFs maintain the professional appearance of your receipt, including fonts, colors, and layouts. This consistency is crucial for presenting a polished image to clients, customers, or financial institutions.
-
Data Security: PDFs can be password-protected or encrypted, adding a layer of security to sensitive financial documents. This is especially important for businesses that handle confidential information.
-
Space-Efficient: PDFs are compact files that don’t consume significant storage space. This is ideal for archiving and managing receipts over time.
Sending Receipts
In the realm of modern business and finance, efficiently sending receipts to customers is a vital component of maintaining professionalism, transparency, and excellent customer service. While it may seem like a routine task, the methods employed to send receipts can significantly impact a business’s operations and customer satisfaction. In this section, we delve into various methods for sending receipts to customers, encompassing traditional and digital channels, including email, print, and online payment systems.
1. Email Receipts:
Email has become the go-to method for sending receipts in today’s digital age. Here’s why it’s a popular choice:
-
Speed and Convenience: Email allows for near-instantaneous delivery of receipts, ensuring customers receive their records promptly.
-
Cost-Efficiency: It significantly reduces printing and postage costs, making it an environmentally friendly and cost-effective choice.
-
Archival and Searchable: Both businesses and customers can effortlessly archive and search for email receipts, simplifying record-keeping and retrieval.
-
Eco-Friendly: By reducing paper usage, businesses contribute to environmental sustainability efforts.
2. Printed Receipts:
Despite the digital shift, printed receipts still play a role in business transactions. They have distinct advantages:
-
Tangibility: Some customers prefer physical copies for their records, which is especially pertinent for in-store purchases.
-
Regulatory Requirements: Certain industries and regions mandate the issuance of printed receipts for compliance purposes.
-
Branding and Marketing: Printed receipts can serve as marketing tools, featuring promotions, loyalty program information, and contact details.
3. Online Payment Systems:
Many online payment systems offer integrated receipt generation and delivery. This method is highly efficient and streamlines the process:
-
Automated Generation: Receipts are automatically generated and sent when a transaction is completed, reducing manual effort.
-
Real-Time Delivery: Customers receive receipts in real-time, enhancing their trust in the transaction’s transparency.
-
Record Centralization: All transaction data and associated receipts are stored in one place, simplifying bookkeeping and audit trails.
Selecting the Right Method:
The choice of method depends on the nature of the business, customer preferences, and regulatory requirements. Some businesses may adopt a hybrid approach, offering customers the option to receive both digital and printed receipts.
Customization and Branding:
Regardless of the method chosen, it’s essential to ensure that receipts are customized with the company’s branding, including logos, contact details, and any promotional information. This not only enhances professionalism but can also serve as a marketing tool.
Security and Privacy:
In today’s environment, data security and customer privacy are paramount. Businesses must implement robust security measures to protect customer information contained in receipts, especially in digital formats. Compliance with data protection regulations is crucial.
Customer Accessibility:
Consider the accessibility of receipts for customers. Ensure they can easily access and store digital receipts, and make printed receipts legible and durable.
Archiving and Record-Keeping:
From a business perspective, maintaining an organized system for archiving and record-keeping is essential. Digitized records are easier to manage and search, simplifying accounting and audits.
Environmental Considerations:
Businesses should be mindful of their environmental impact. Minimizing paper usage and promoting digital receipt options align with sustainability goals.
Troubleshooting
In the world of digital document creation, troubleshooting is an indispensable aspect of ensuring a smooth and seamless user experience. Whether you’re crafting reports, invoices, or any other form of document, encountering issues can be frustrating. Therefore, it is crucial to address common problems that users may face and offer effective solutions, particularly concerning formatting errors and other challenges.
Common Issues Faced by Users:
-
Formatting Errors: One of the most prevalent issues users encounter while creating documents is formatting errors. These can include misaligned text, inconsistent fonts, or unpredictable spacing between elements.
-
Compatibility Problems: Users may experience difficulties when attempting to open or edit documents across different devices or software. This often leads to unexpected changes in formatting.
-
Image Placement Issues: Placing images within a document can be a tricky endeavor, with problems such as misaligned or disproportionate images being quite common.
-
Font and Style Inconsistencies: Maintaining consistency in fonts and styles is essential for document aesthetics. Users often struggle with keeping their documents visually coherent.
-
Page Numbering Challenges: Document page numbering can be a vexing issue, particularly when trying to start numbering from a specific page or section.
-
Text Spacing and Alignment: Achieving uniform spacing and alignment of text elements throughout a document can be a persistent challenge, leading to visually unappealing results.
Effective Solutions to Address These Issues:
-
Template Utilization: Encourage users to employ professionally designed templates to minimize formatting errors. These templates often come with pre-configured styles and layouts, ensuring a consistent appearance.
-
Document Versioning: Implement a version control system that enables users to track changes and revert to previous versions in case of compatibility problems. Popular document editing software offers these features.
-
Image Optimization Tools: Recommend tools or best practices for image optimization to ensure proper sizing, alignment, and resolution within documents. Software like Adobe Acrobat provides image editing capabilities.
-
Font and Style Libraries: Users can access extensive font and style libraries to ensure consistency throughout the document. Promote the use of a limited set of fonts and styles for uniformity.
-
Page Numbering Guides: Provide clear instructions for setting page numbers correctly. Users can employ “page break” and “page numbering” functions available in most word processing software.
-
Paragraph and Line Spacing: Educate users on adjusting paragraph and line spacing settings for optimal text alignment. Implementing “styles” for different text elements can also help maintain uniformity.
Preventative Measures:
While addressing common issues is crucial, promoting preventative measures is equally essential:
-
User Training: Offer comprehensive tutorials and guides on document formatting and software-specific tips to empower users.
-
Standardized Processes: Encourage users to follow standardized processes for creating and editing documents. This includes employing header and footer sections, using predefined styles, and optimizing images before insertion.
-
Feedback Mechanism: Establish a feedback system where users can report issues and provide suggestions. This fosters a sense of community and enables continuous improvement.
-
Documentation Repository: Maintain a repository of troubleshooting guides and FAQs, making it easy for users to find solutions to their problems independently.
-
Regular Software Updates: Ensure users are working with the latest software versions to minimize compatibility issues. Prompt them to update their applications as needed.
In conclusion, effective troubleshooting is paramount when it comes to document creation and formatting. By addressing common issues, providing solutions, and implementing preventative measures, you can empower users to navigate the challenges of digital document creation with confidence. Troubleshooting should not only resolve existing issues but also serve as a proactive approach to improving the overall document creation process, making it more efficient, user-friendly, and aesthetically pleasing.